OKIPPAアプリの使い方サポート
通販サイトのアカウント情報やメール連携で、通販で購入した商品の配送情報を自動で取り込むことができます。
また、手動で追跡したい荷物を追加することができます(配達一覧画面右下の『+』ボタンから)。不在票をお持ちの場合は、不在票のバーコード/QRコードから簡単に配送情報の追加もできます。
OKIPPAアプリのよくある質問
配送状況の表示可能な宅配会社について
現在OKIPPAアプリで配送状況の表示可能な宅配会社は以下のとおりです。
・ヤマト運輸
・日本郵便
・佐川急便
・西濃運輸
・福山通運
・Amazon
・Rakuten EXPRESS
・プラスカーゴサービス
今後、ご要望や諸条件に合わせて連携する宅配会社の追加を検討しております。
対応しているネット通販サイトについて
現在OKIPPAアプリで購入情報の表示可能なネット通販サイトは以下のとおりです。
・Amazon
・Amazonフレッシュ
・楽天市場
・楽天ブックス
・楽天24
・Rakuten Fashion
・Yahoo!ショッピング
・ZOZOTOWN
・ユニクロ
・FABIA
・FANCL
・メガネスーパーグループ公式通販サイト
・ヨドバシ・ドット・コム
・マーナ
・あきゅらいず
・プレミアムウォーター
・エスダーツ
今後、ご要望や諸条件に合わせて連携するネット通販サイトの追加を検討しております。
配送リストのステータスを配達完了に更新したい
【配達一覧から完了にする場合】
配達一覧の中から、配送完了にしたい荷物の右上の点線『︙』をタップすると配送完了のボタンが出ますので、『配送完了』をタップしてください。
【配送詳細ページから完了にする場合】
配達一覧の中から配送完了にしたい荷物を選択し、配送詳細画面の右上の点線『︙』をタップすると配送完了のボタンが出ますので、『配送完了』をタップしてください。
会員登録・登録情報の変更
OKIPPAアプリ会員登録の方法の他、パスワードを忘れてしまった場合やアドレス変更の手順もこちらでご確認いただけます。
アカウントの登録をする
会員登録方法
OKIPPAアプリを使い始めたら、会員登録をしましょう。アカウント登録をすると、スマートフォンを変更した時などにアカウント情報の引き継ぎができます。
(1)『新規会員登録』をタップします。
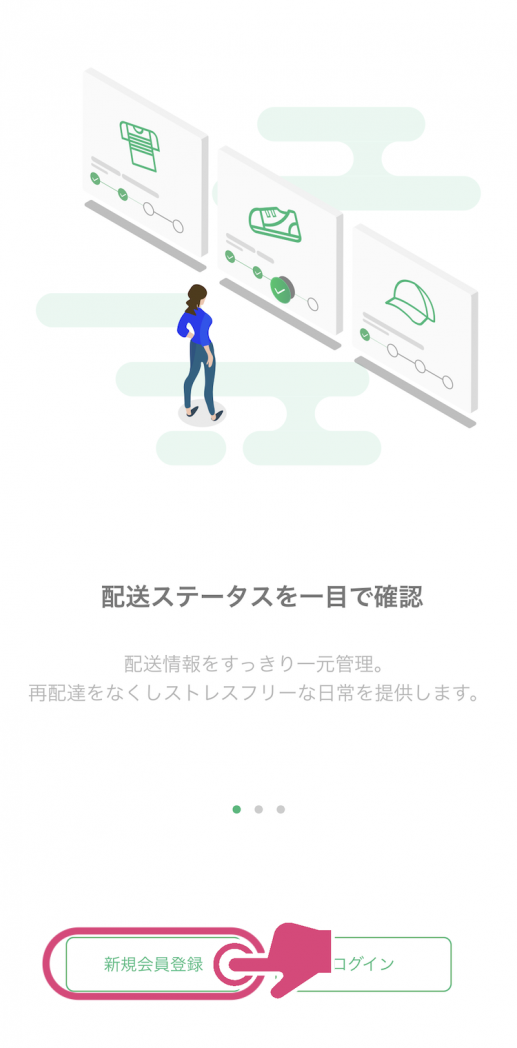
(2)①メールアドレス、②パスワード、③確認用パスワードを入力後、『新規会員登録』をタップします。
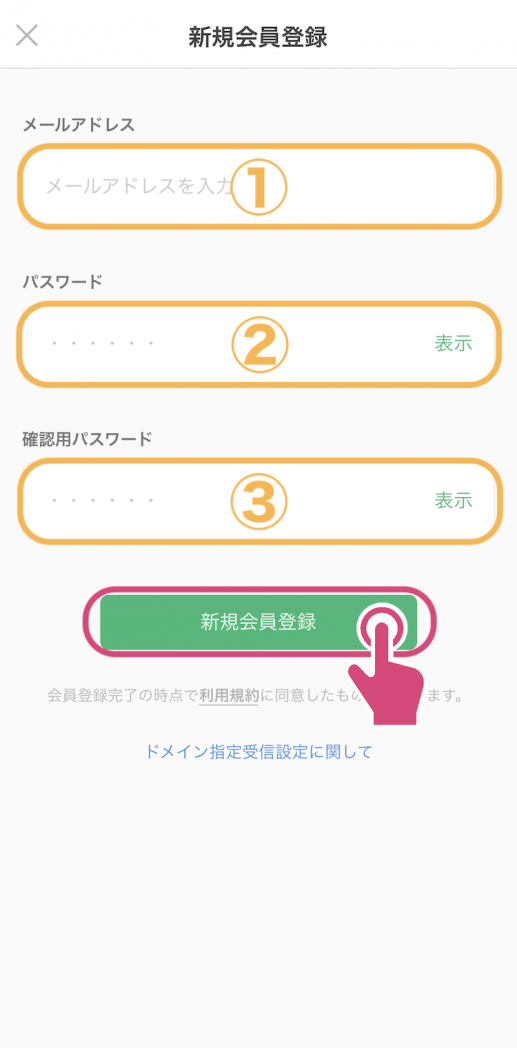
(3)登録したメールアドレスに「info@yper.co.jp」からメールが届きます。受信ボックスを確認してください。
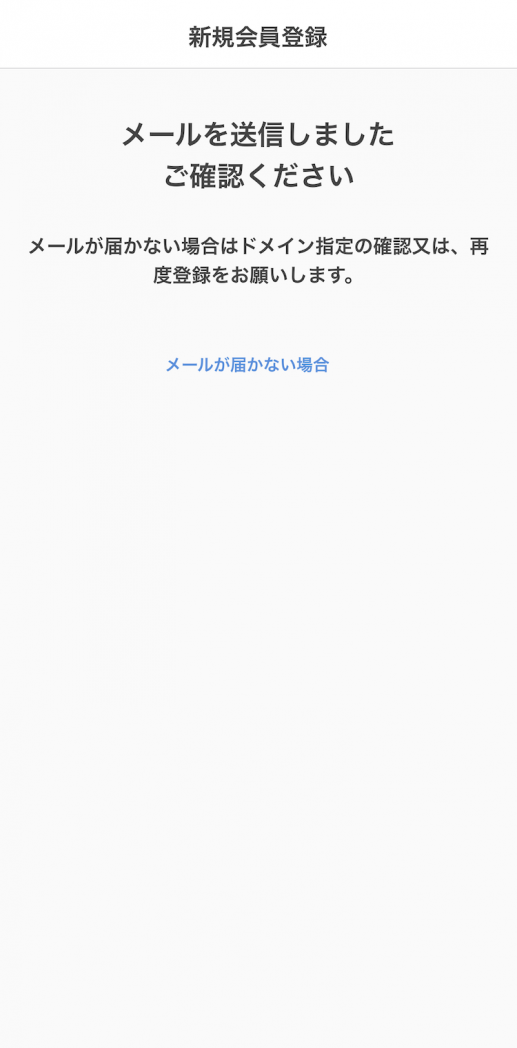
(4)届いたメールを開いてください。「こちらからメールアドレスを確認してください。」という内容と共に送られたURLをタップし、リンクを開きます。
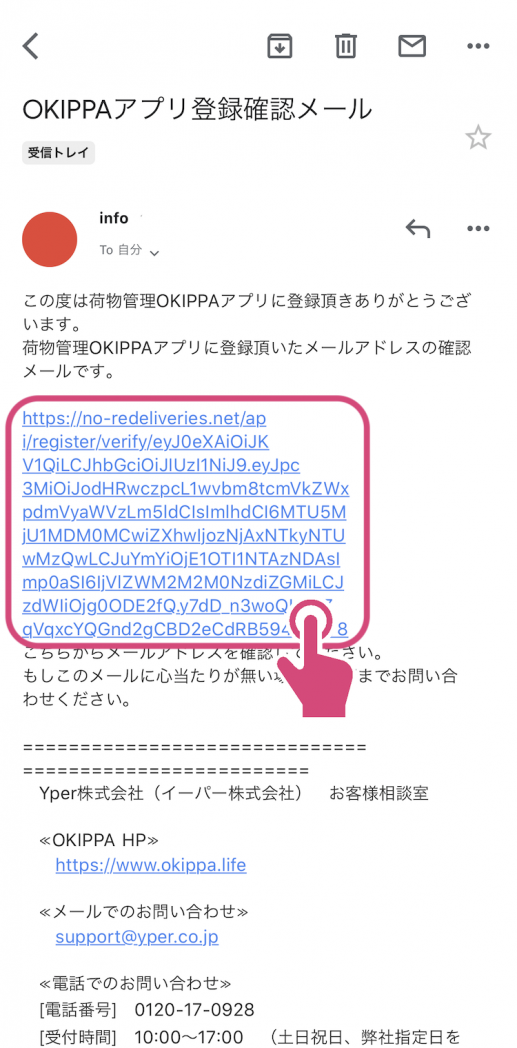
(5)ブラウザでリンクが開き、「登録完了ページ」が表示されます。
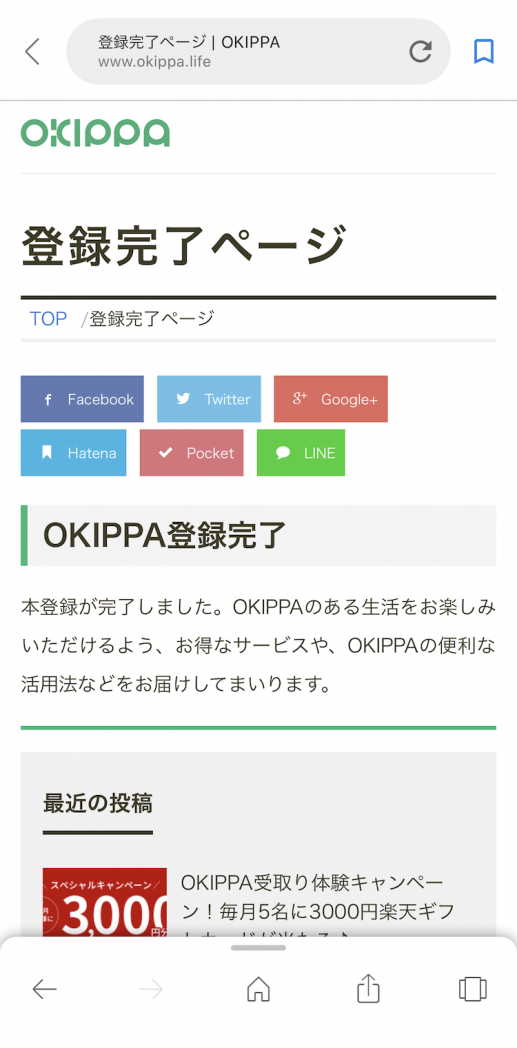
ログイン用のパスワードを確認・変更する
パスワードを忘れてしまいログインできない
(1)ログイン画面の『パスワードを忘れた場合』をタップします。
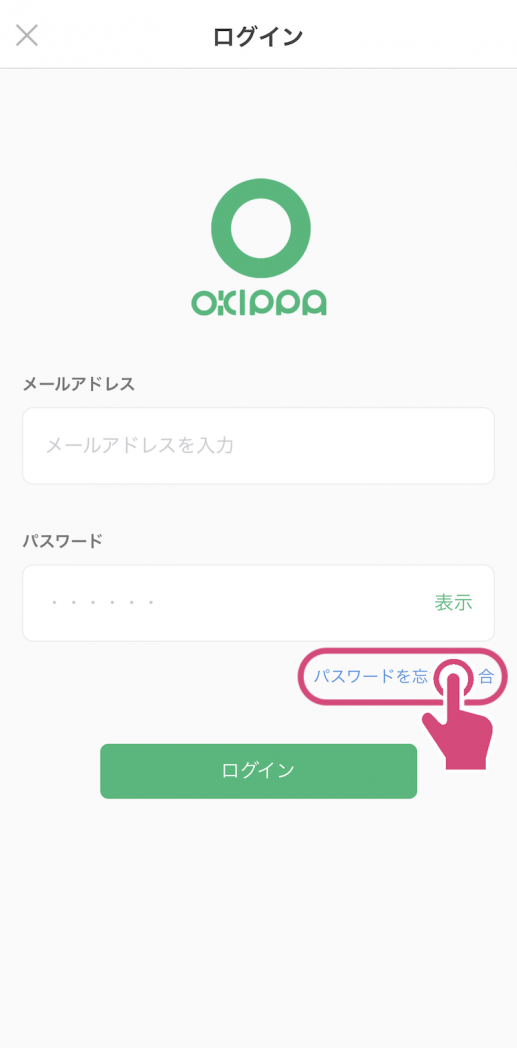
(2)登録したメールアドレスを入力し、『送信』をタップします。
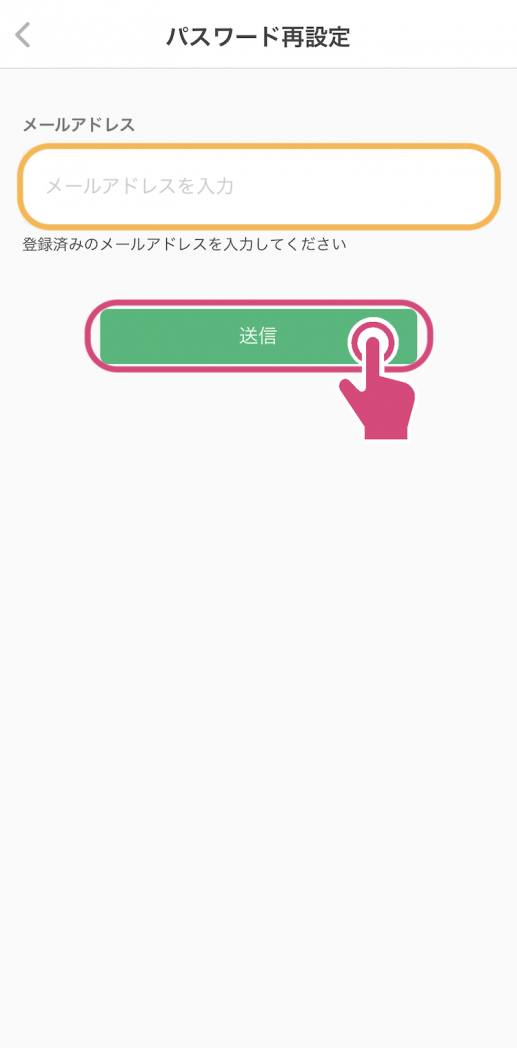
(3)入力されたメールアドレスに「info@yper.co.jp」からメールが届きます。《OK》をタップし、届いたメールを開いてください。
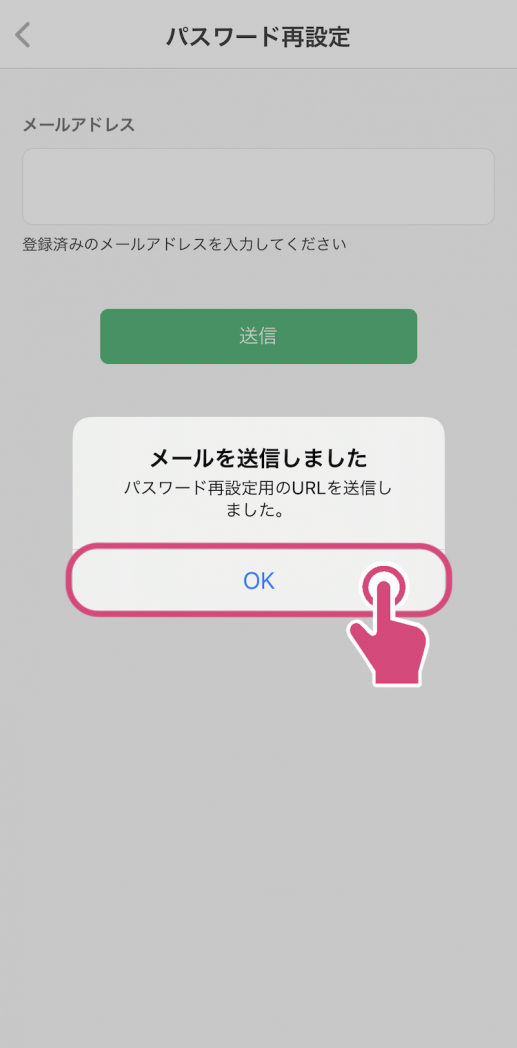
(4)「下記のリンクからパスワードの再設定を行ってください。」という内容と共に送られたURLをタップし、リンクを開きます。
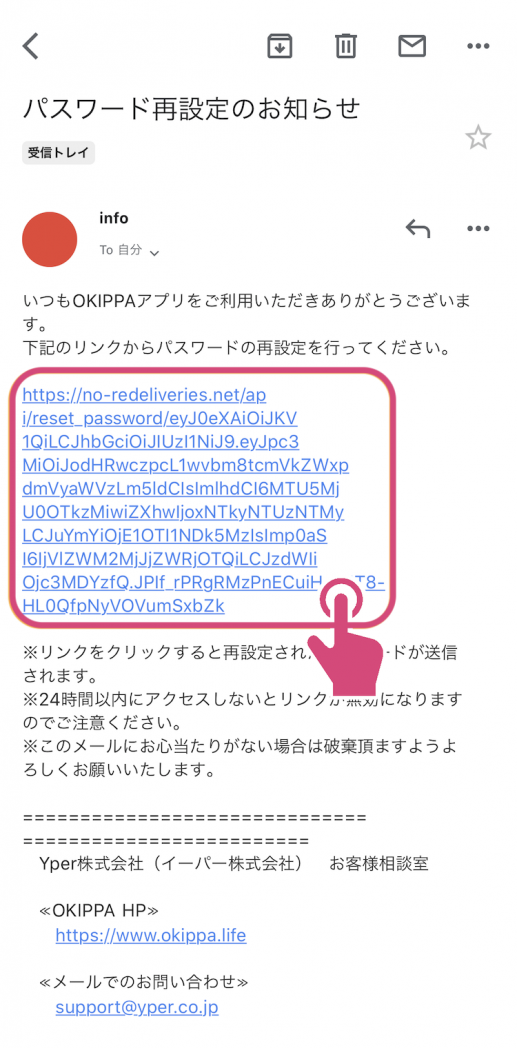
(5)以下の画面が表示されると、新しいパスワードがメールで届きます。
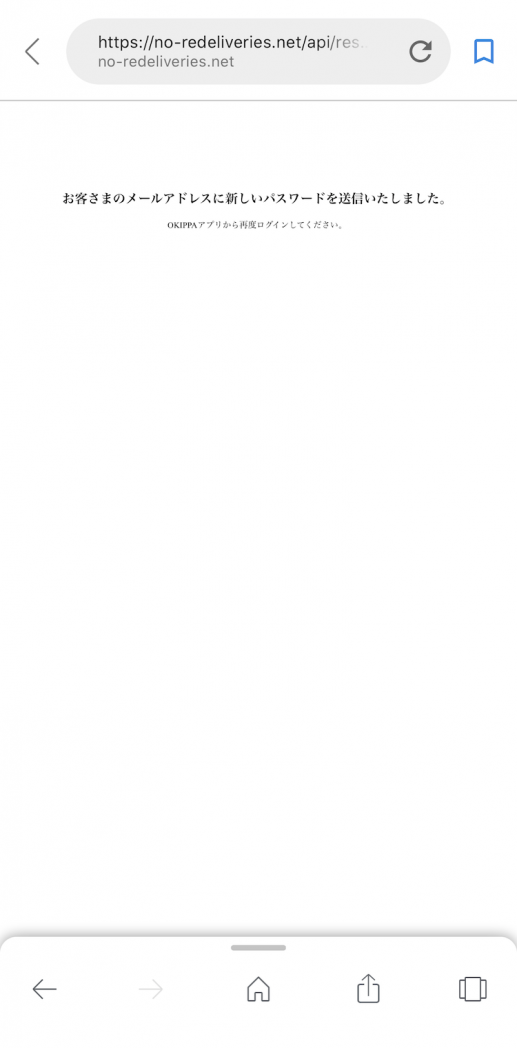
(6)届いたメールに記載されているパスワードを入力し、ログインしてください。
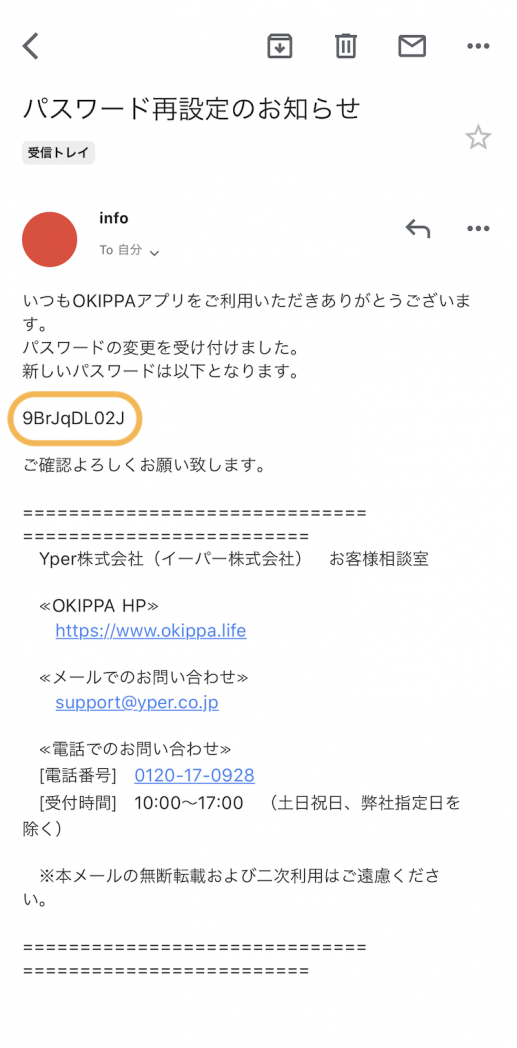
以上の手順で、パスワードが再発行されます。
任意のパスワードへの設定は、ログイン後に行うことができます。
パスワードを変更する
(1)画面右下の『マイページ』をタップします。
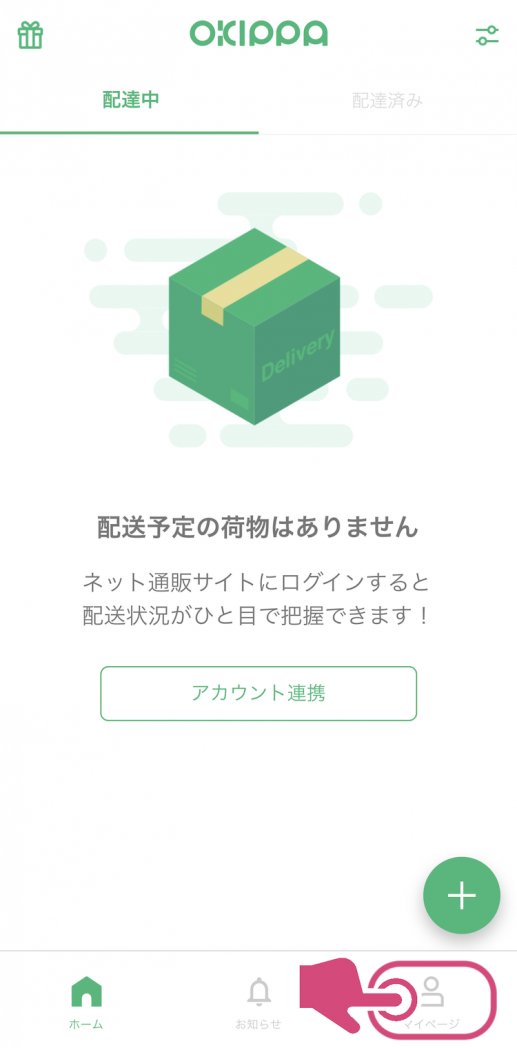
(2)マイページ画面の『ログイン情報』をタップします。
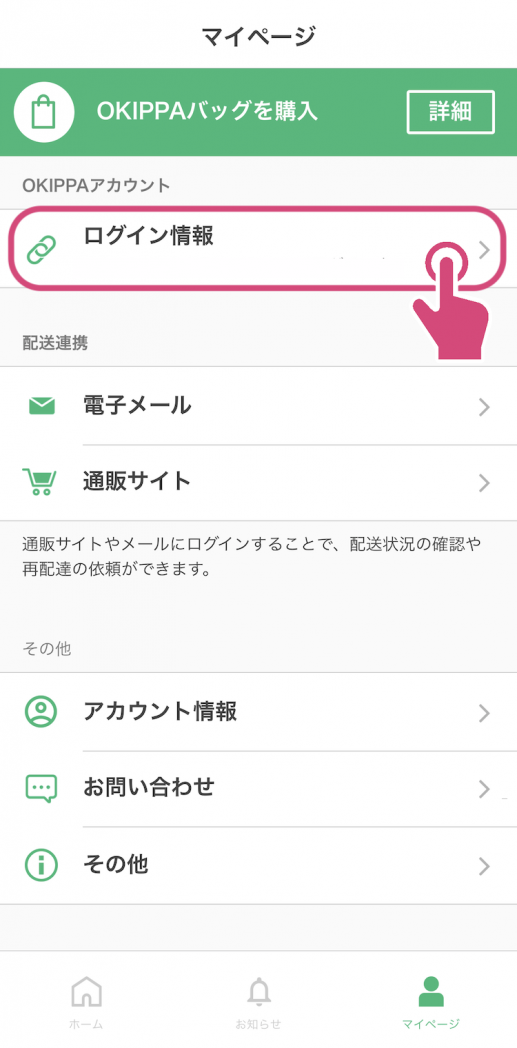
(3)ログイン情報画面の『パスワード』をタップしてます。
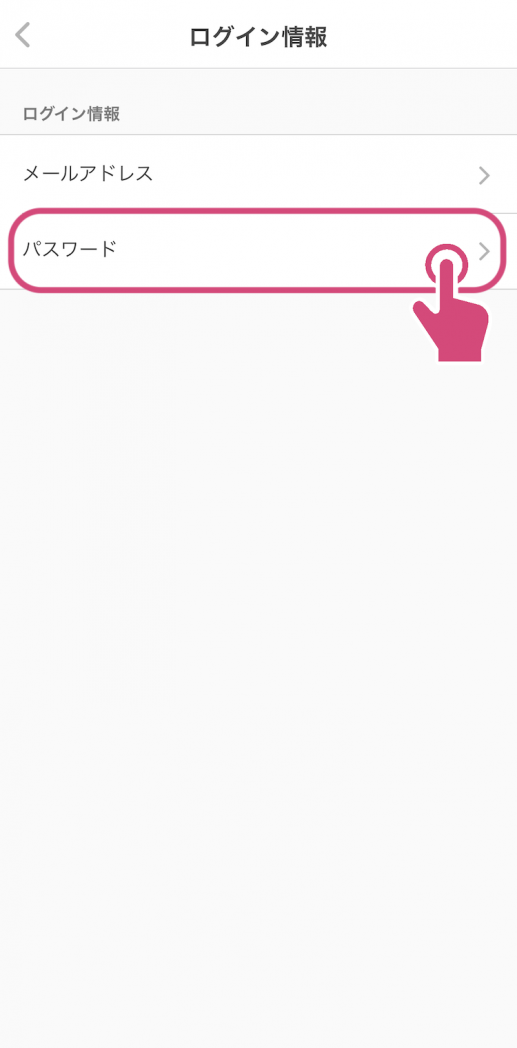
(4)①現在のパスワード、②新しいパスワードを入力し、『保存』をタップします。
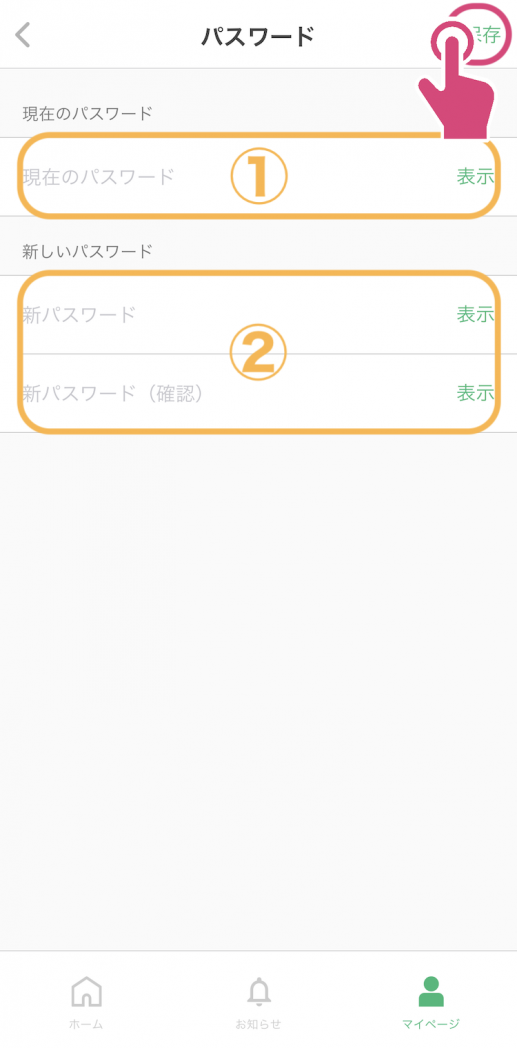
以上の手順で、パスワードの変更は完了です。
メールアドレスを変更する
(1)画面右下の『マイページ』をタップします。
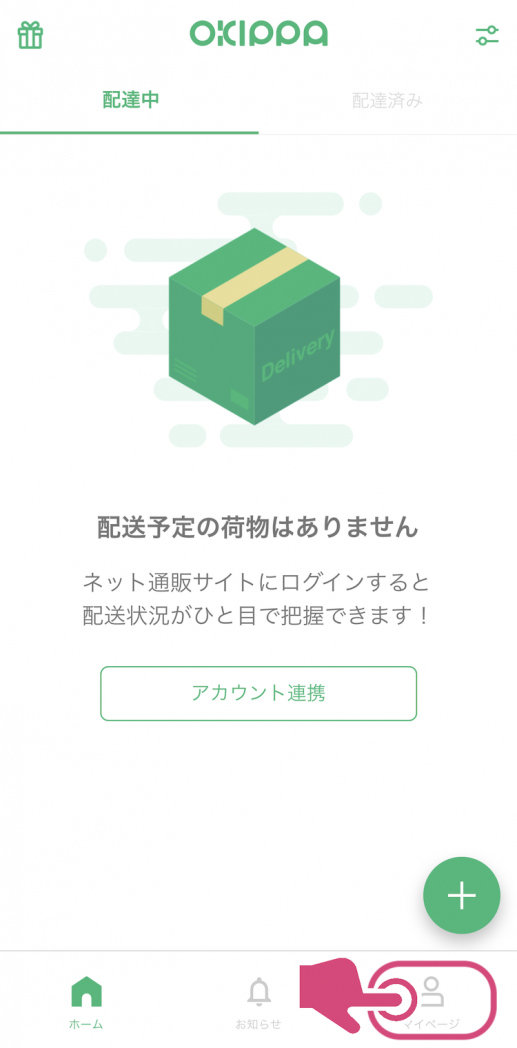
(2)マイページ画面の『ログイン情報』をタップします。
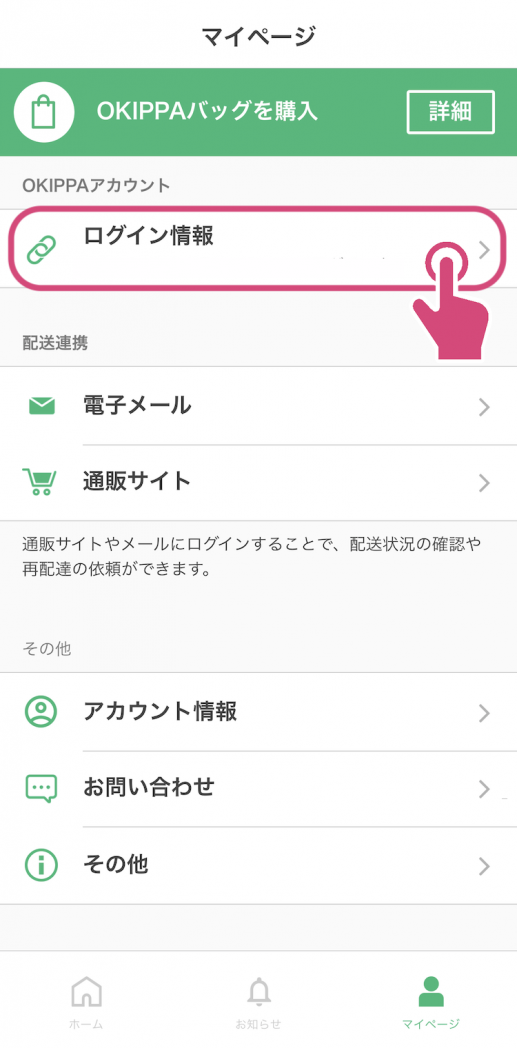
(3)ログイン情報画面の『メールアドレス』をタップします。
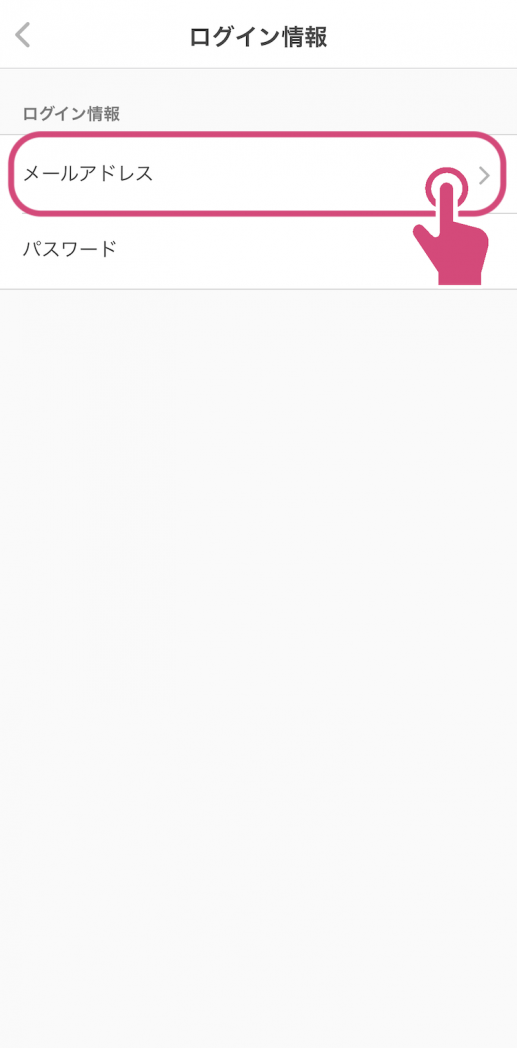
(4)①現在のメールアドレス、②新しいメールアドレスを入力し、画面右上の『保存』をタップします。
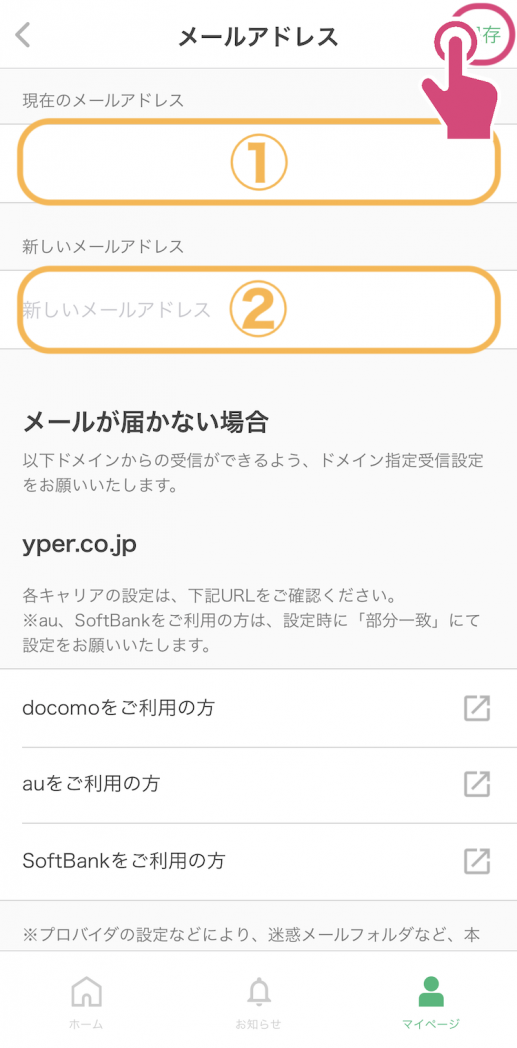
以上の手順で、メールアドレスの変更は完了です。
アカウント情報の変更方法
(1)画面右下の『マイページ』をタップしてください。
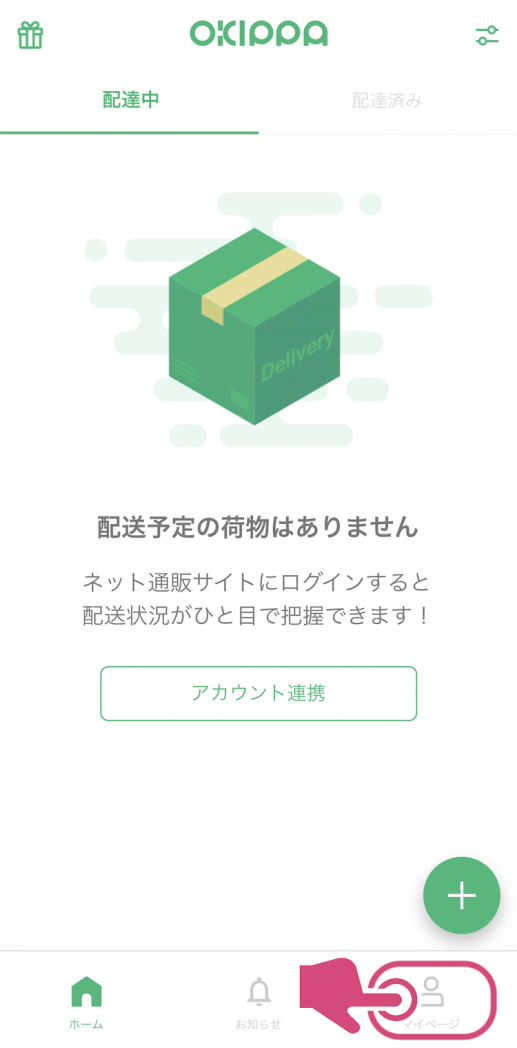
(2)マイページ画面の『アカウント情報』をタップしてください。
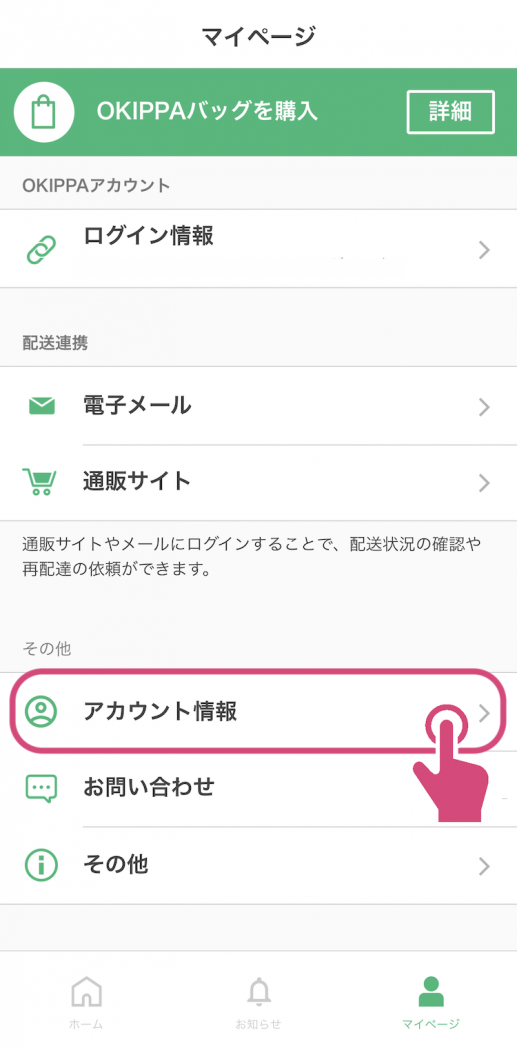
(3)アカウント情報ページから、生まれた年・性別・受け取り住所・受け取り環境の変更を行えます
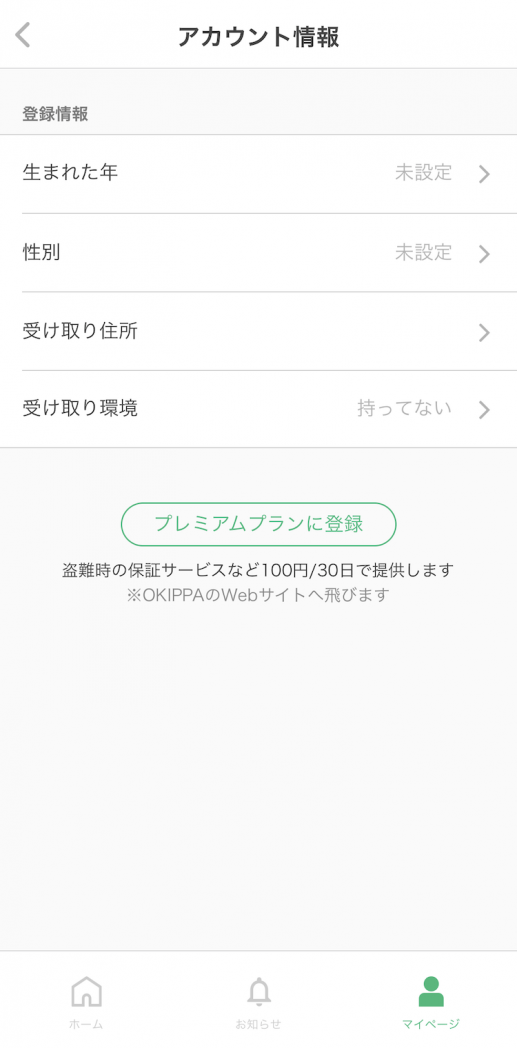
その他アプリの設定
プッシュ通知設定
通知の詳細設定
(1)画面中央下の『お知らせ』をタップしてください。
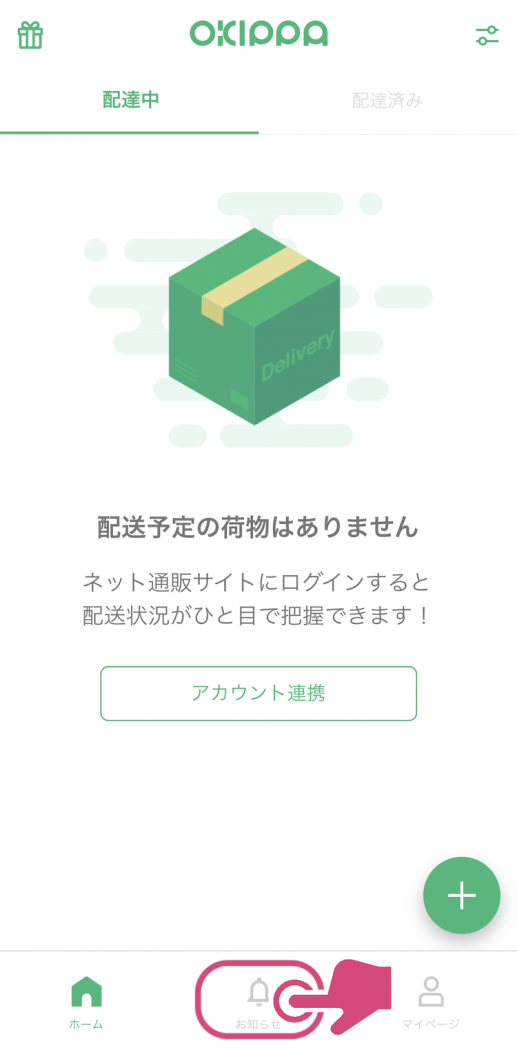
(2)お知らせ画面の『⚙マーク』をタップしてください。
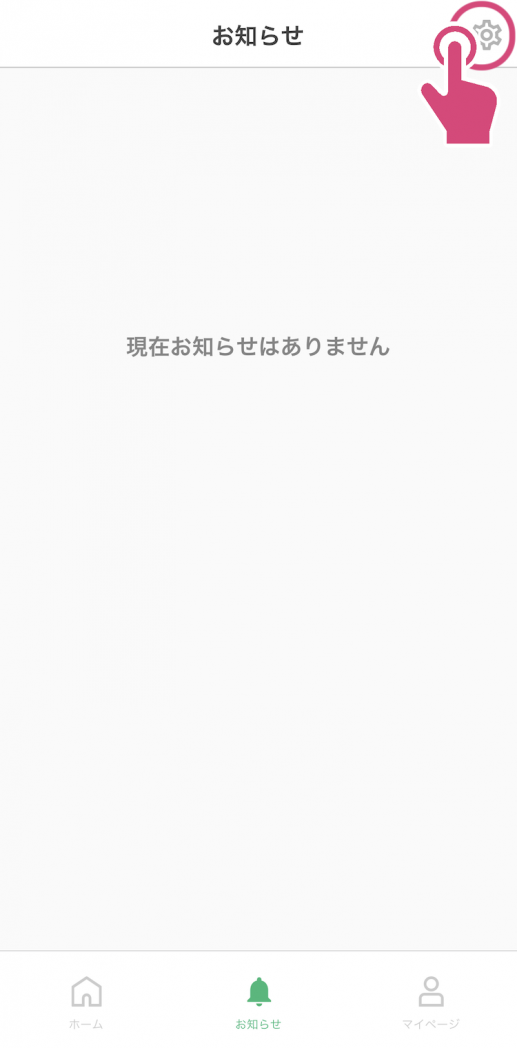
(3)プッシュ通知設定画面から、各通知の有無について設定を行えます。
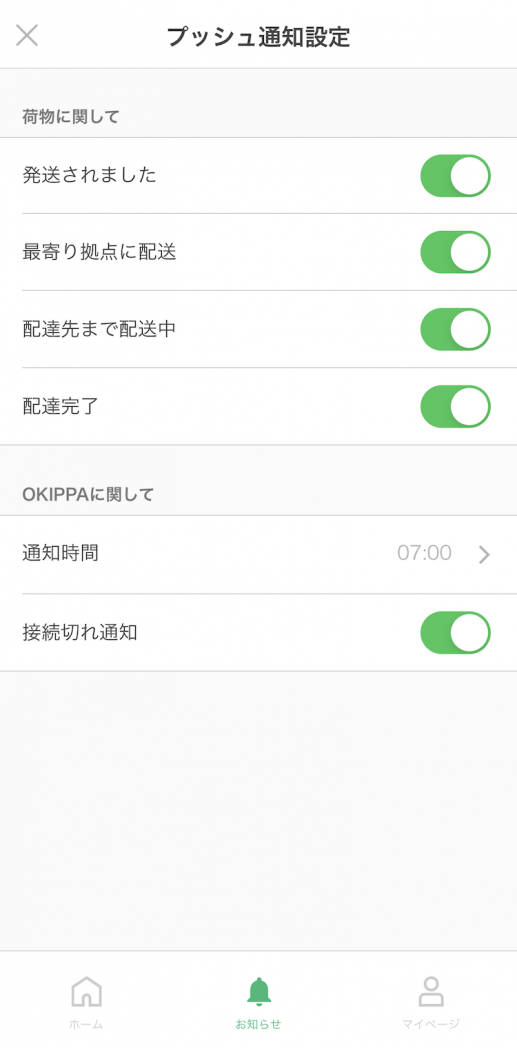
通知設定の変更※iPhoneのみ
(1)画面右下の『マイページ』をタップしてください。
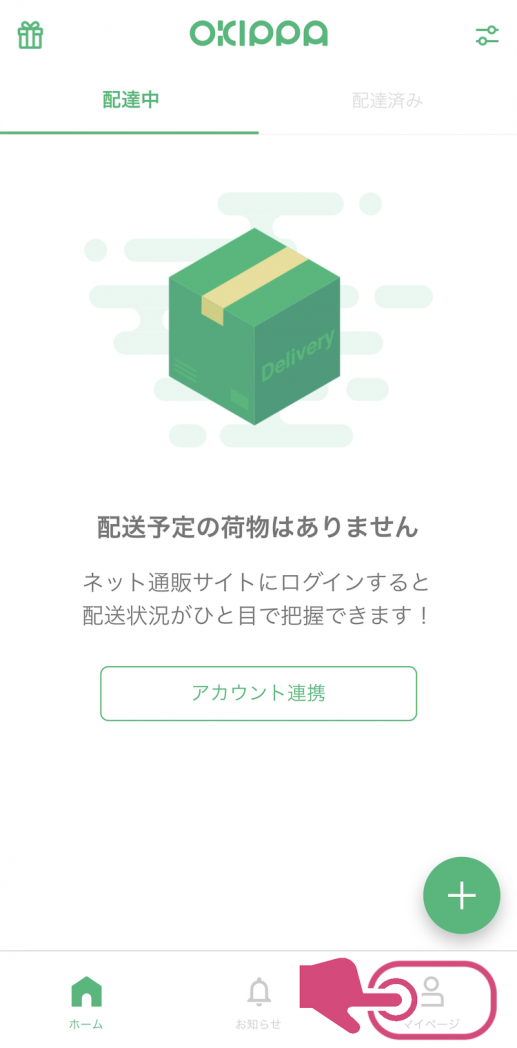
(2)マイページ画面の『その他』をタップしてください。
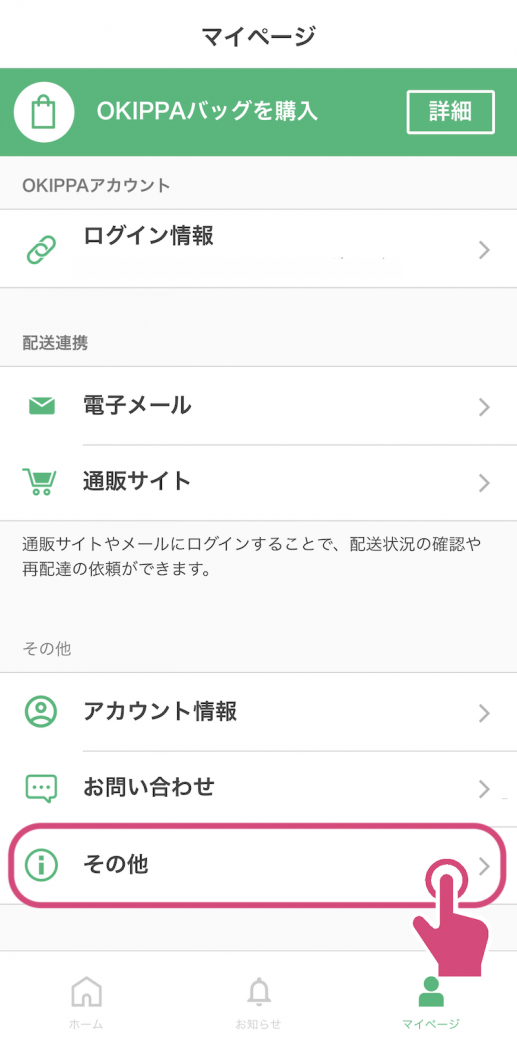
(3)その他画面の『通知設定』をタップしてください。
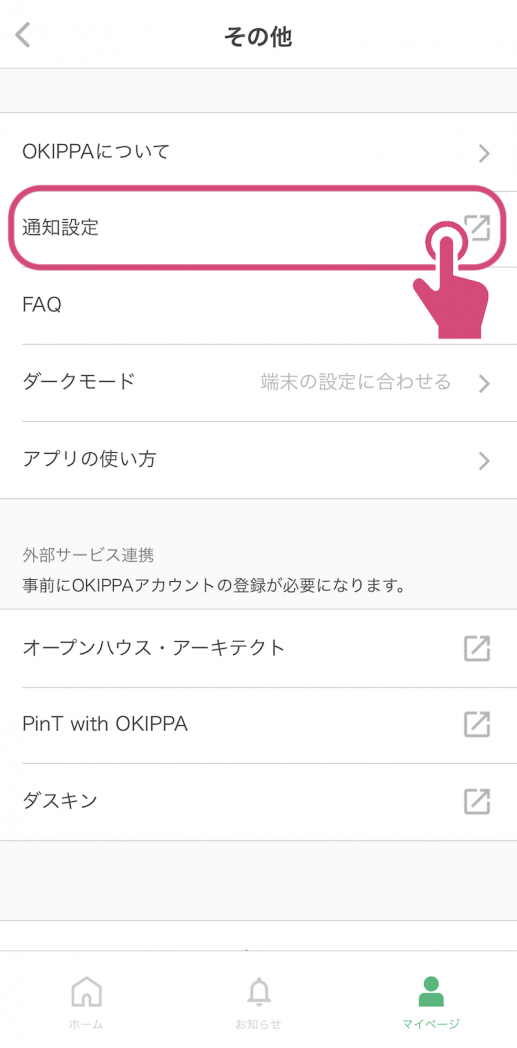
(4)端末のアプリ設定画面へ移動するので、『通知』をタップします。
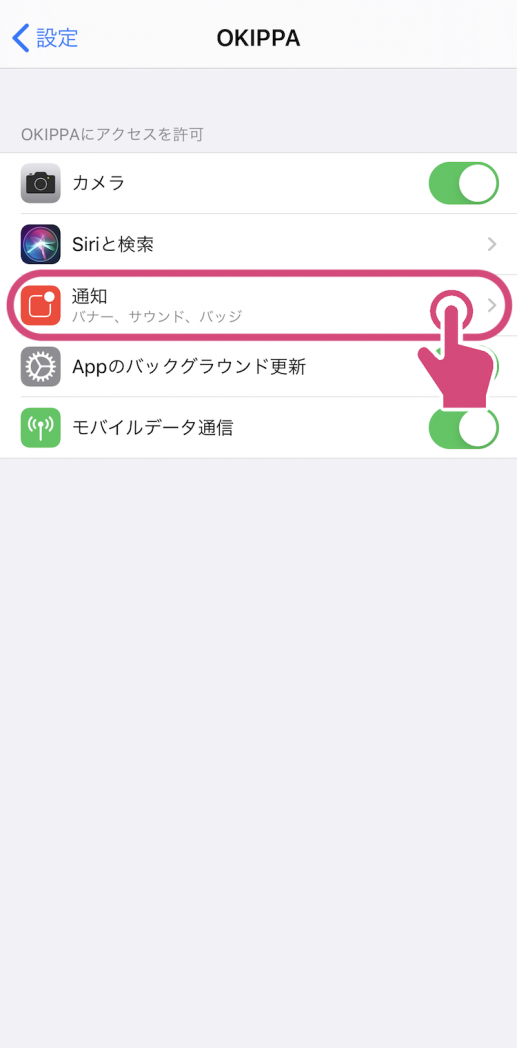
(5)通知設定ページより、通知の許可や詳細な設定を行えます。
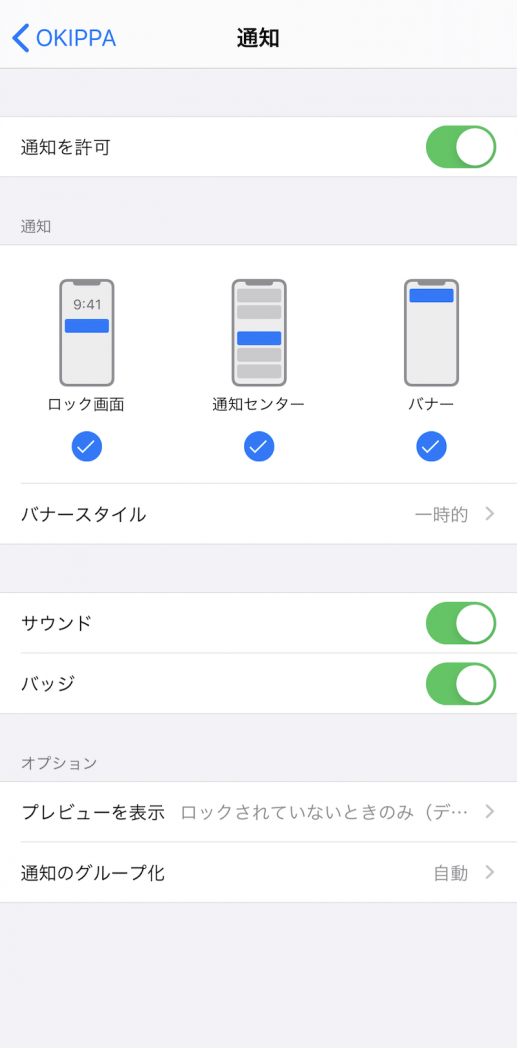
ダークモードへの変更
(1)画面右下の『マイページ』をタップしてください。
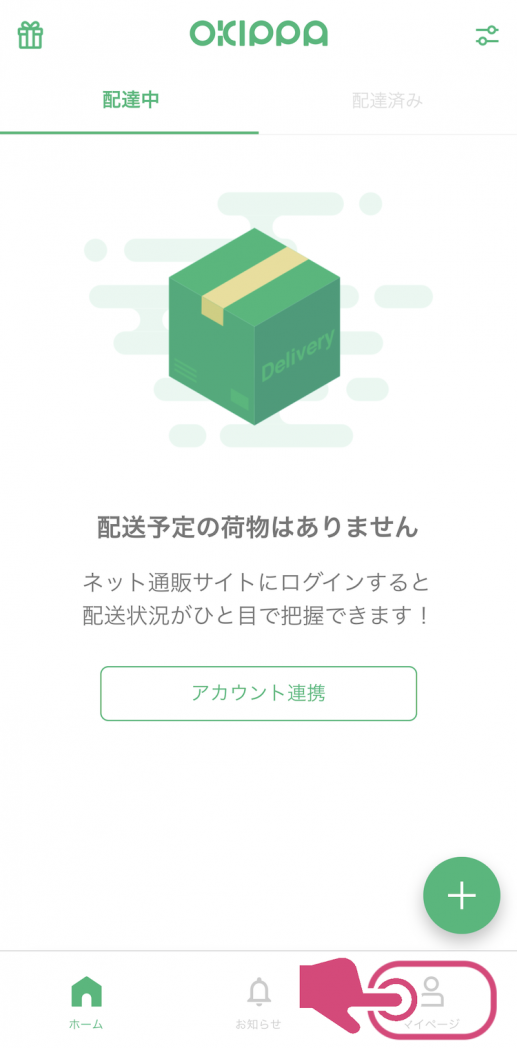
(2)マイページ画面の『その他』をタップしてください。
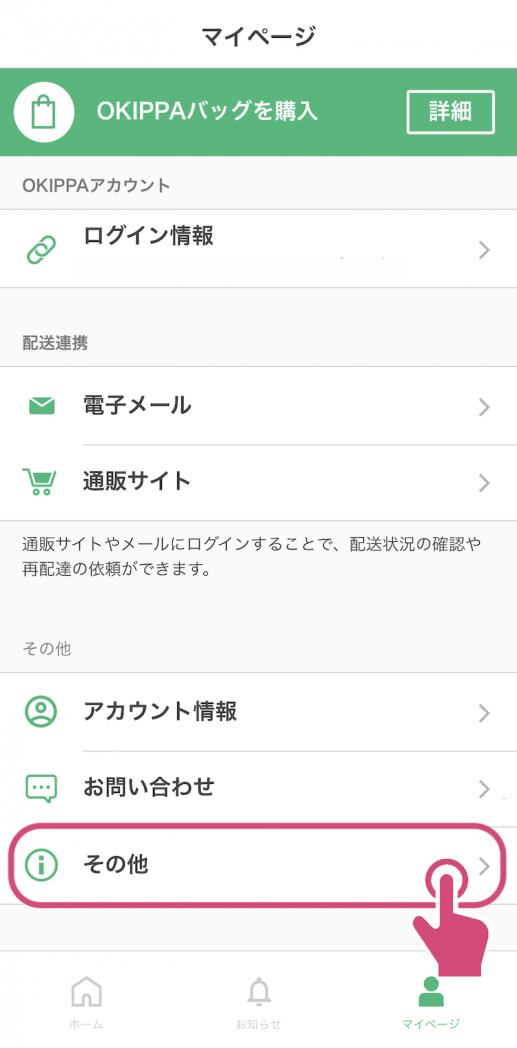
(3)その他画面の『ダークモード』をタップしてください。
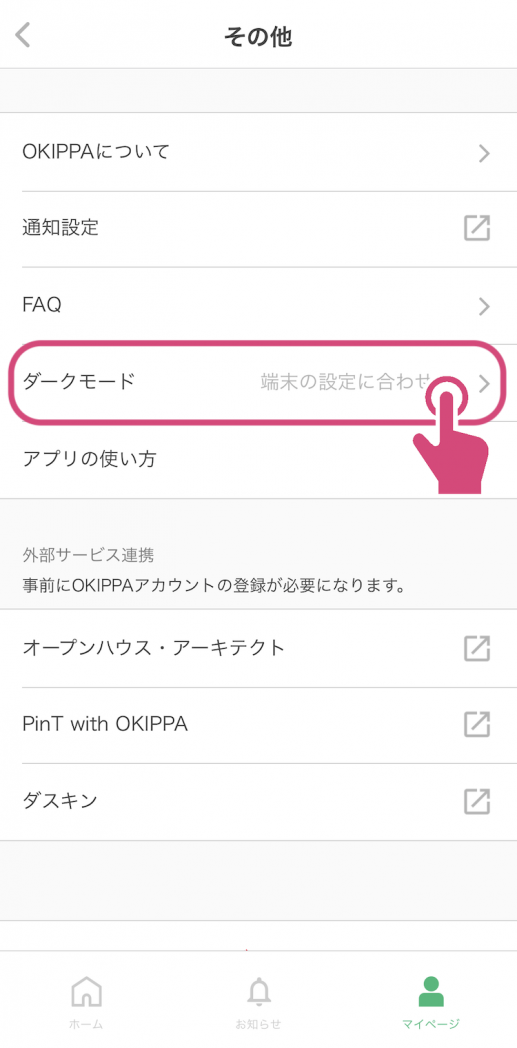
(4)ダークモード画面より、カラーテーマの選択を行えます。
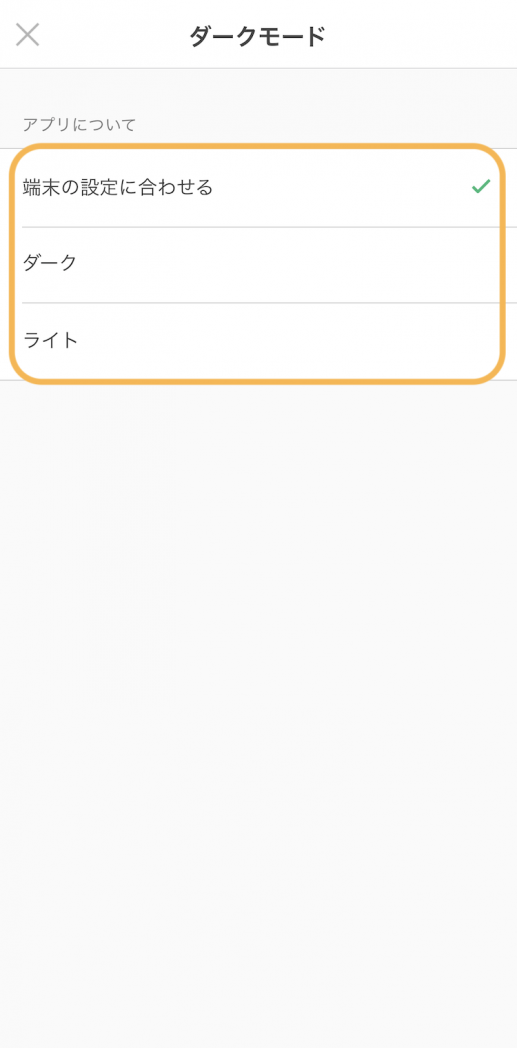
通販サイト・メールアカウント連携
通販サイトとの連携
楽天アカウントやYahoo!アカウントとOKIPPAアプリを連携させることで、楽天市場やYahoo!ショッピングで購入した商品の追跡情報を自動的に取得することができるようになります。
楽天との連携方法
(1)画面右下の『マイページ』をタップします。
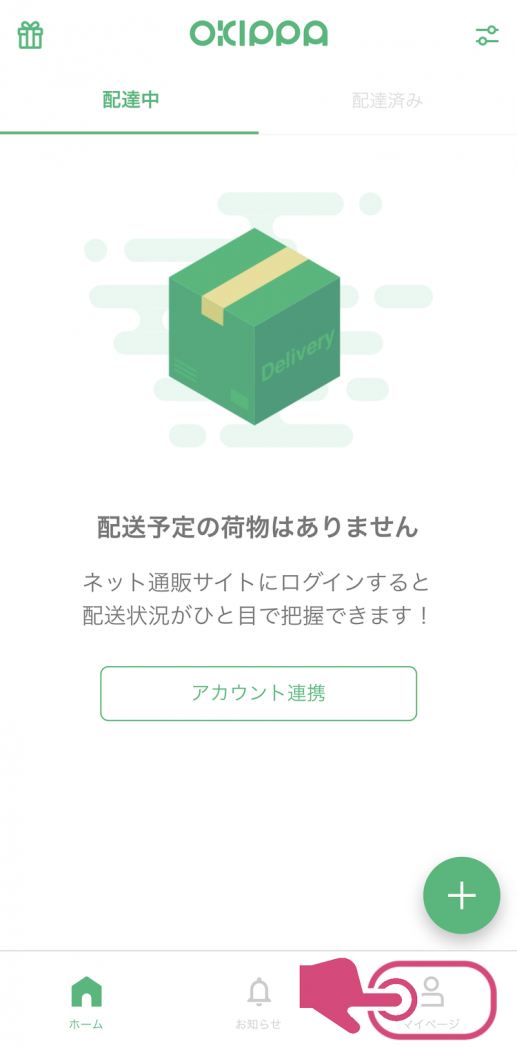
(2)マイページ画面の『通販サイト』をタップします。
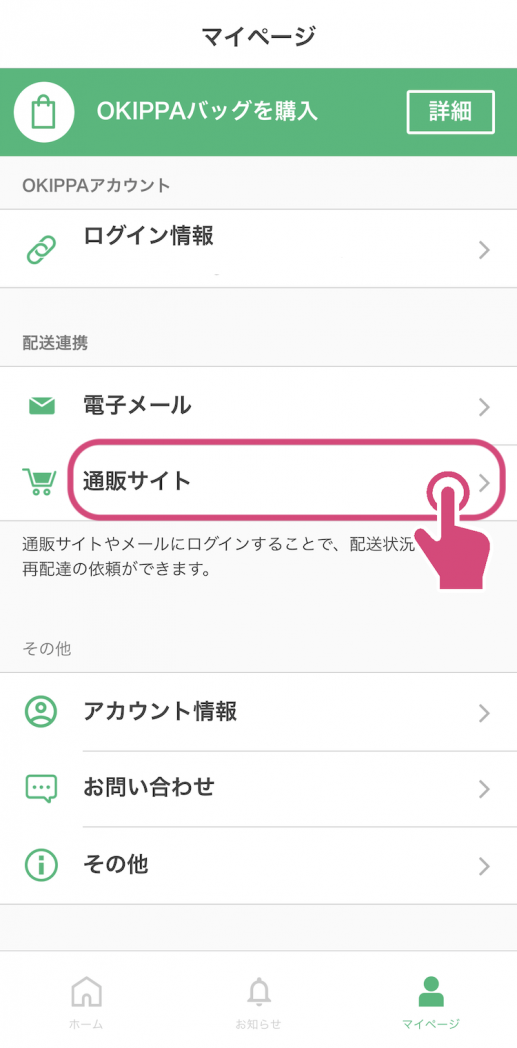
(3)通販サイト連携画面の『楽天』をタップします。
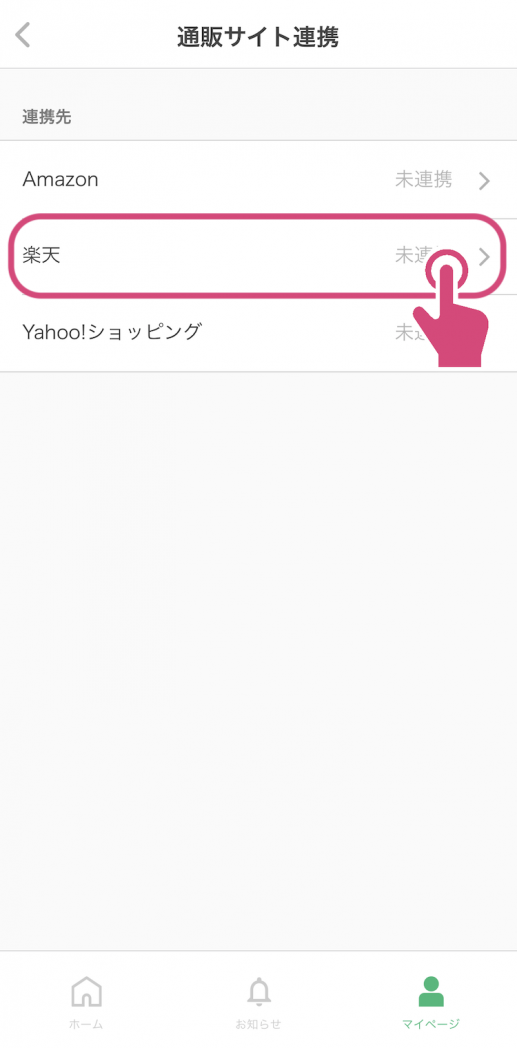
(4)①メールアドレス/楽天アカウント、②パスワードを入力し、『ログイン』をタップします。
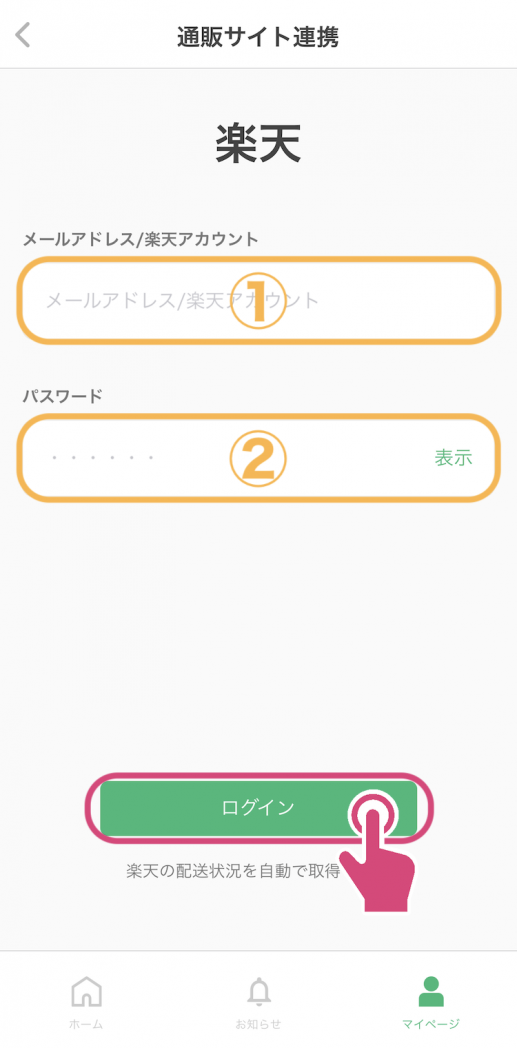
(5)《OK》をタップします。
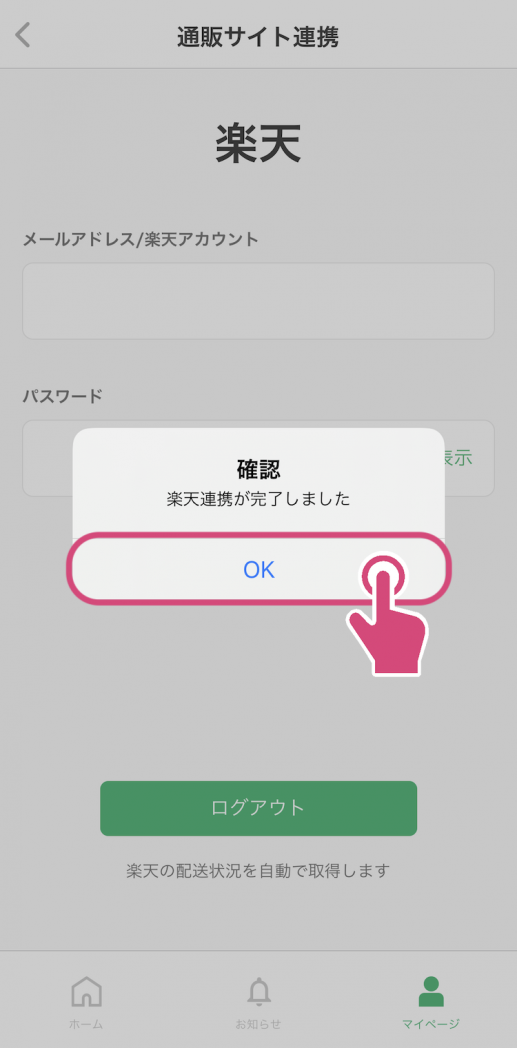
以上で楽天との連携は完了です。
Yahoo!ショッピングとの連携方法
(1)画面右下の『マイページ』をタップします。
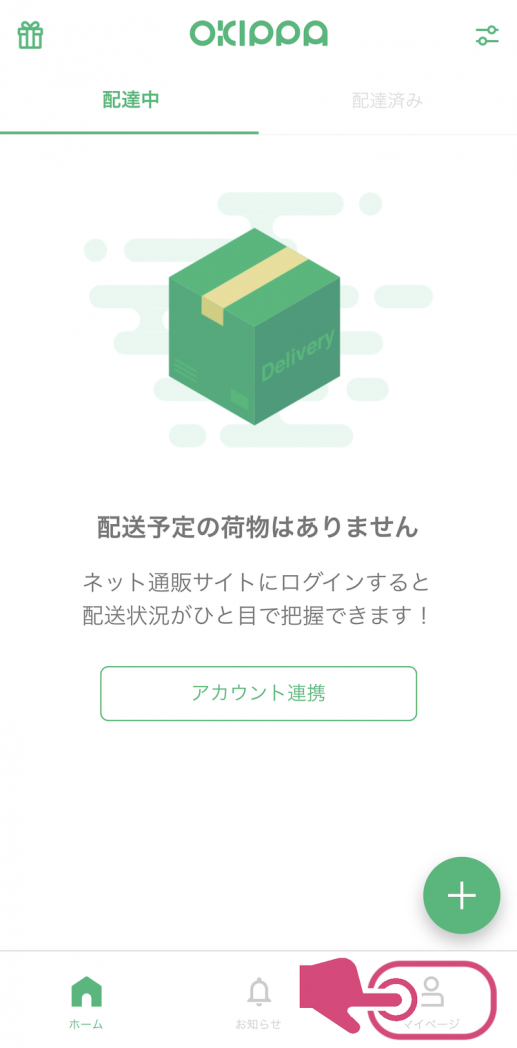
(2)マイページ画面の『通販サイト』をタップします。
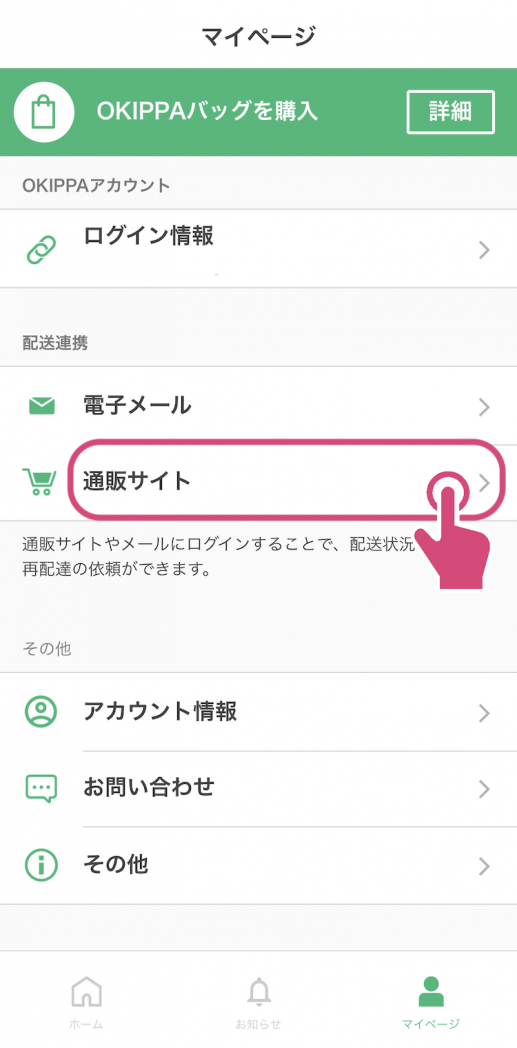
(3)通販サイト連携画面の『Yahoo!ショッピング』をタップします。
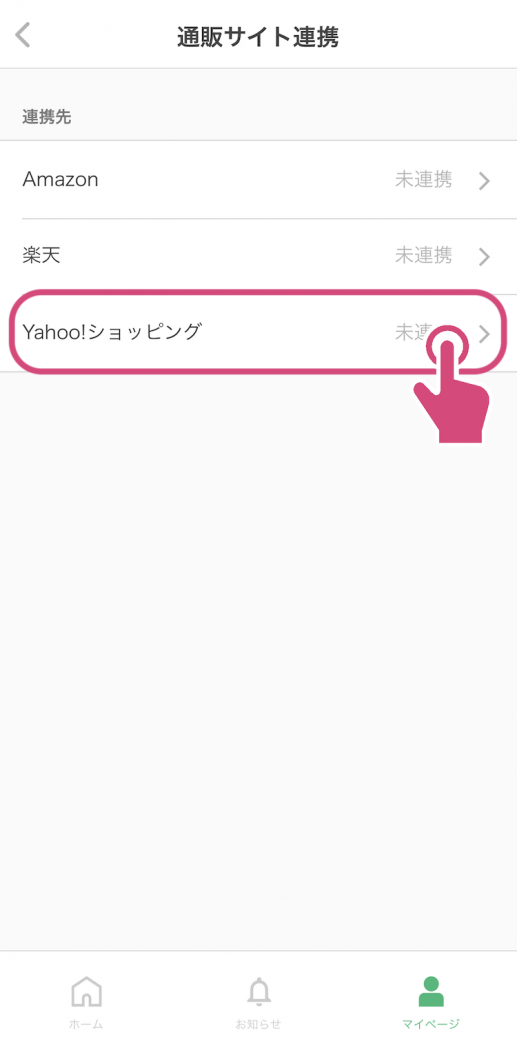
(4)確認事項に問題がなければ「連携に必要な準備が整いました」にチェックし、画面下の『連携へ進む』をタップします。
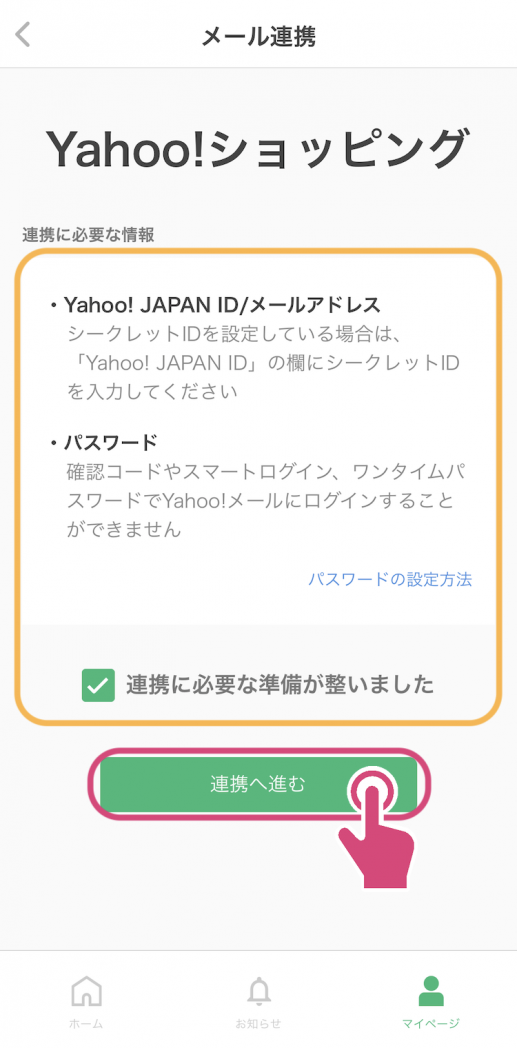
(5)①Yahoo! JAPAN ID/メールアドレス、②Yahoo! JAPANパスワードを入力し、画面下の『ログイン』をタップします。
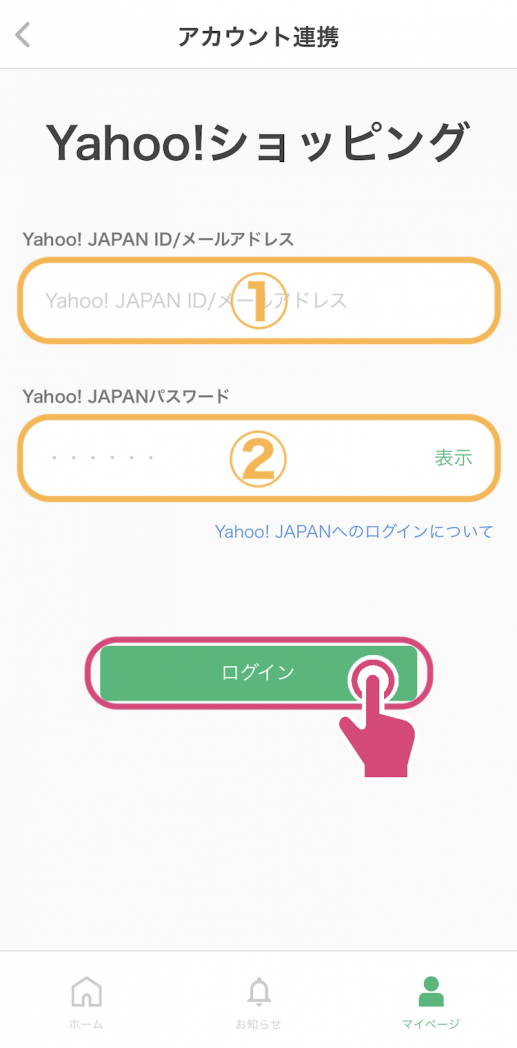
(6)《OK》をタップします。
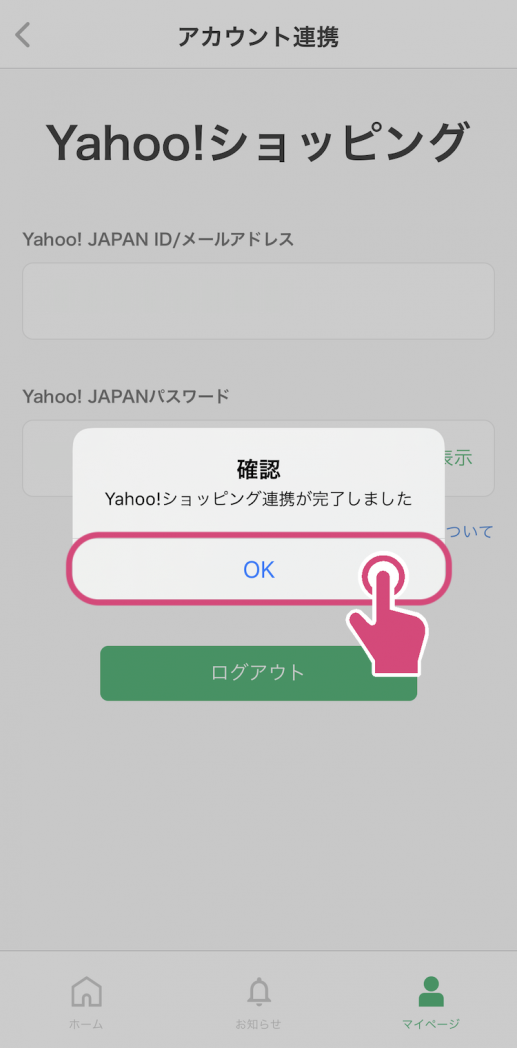
以上でYahoo!ショッピングとの連携は完了です。
メールアカウントの連携
メールアカウントと連携することで、ネット通販サイトの発送連絡メールから、自動的に追跡情報を取得できるようになります。Gmailとの連携方法
(1)画面右下の『マイページ』をタップします。
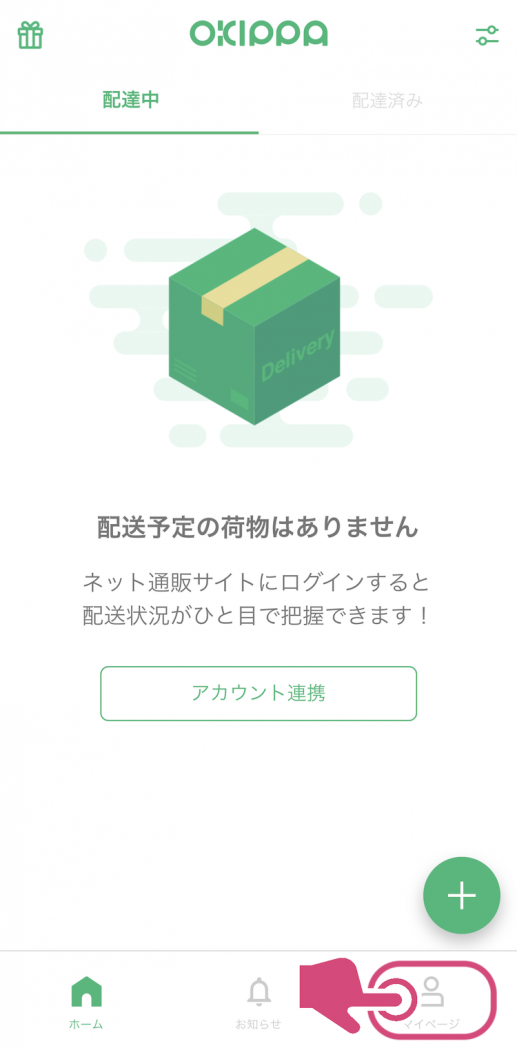
(2)マイページ画面の『電子メール』をタップします。
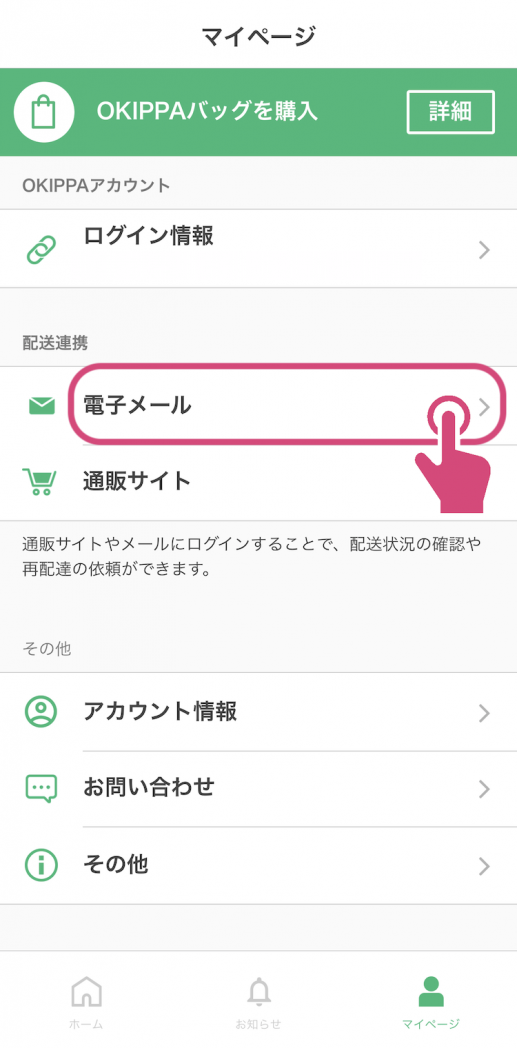
(3)メール連携画面の『Gmail』をタップします。
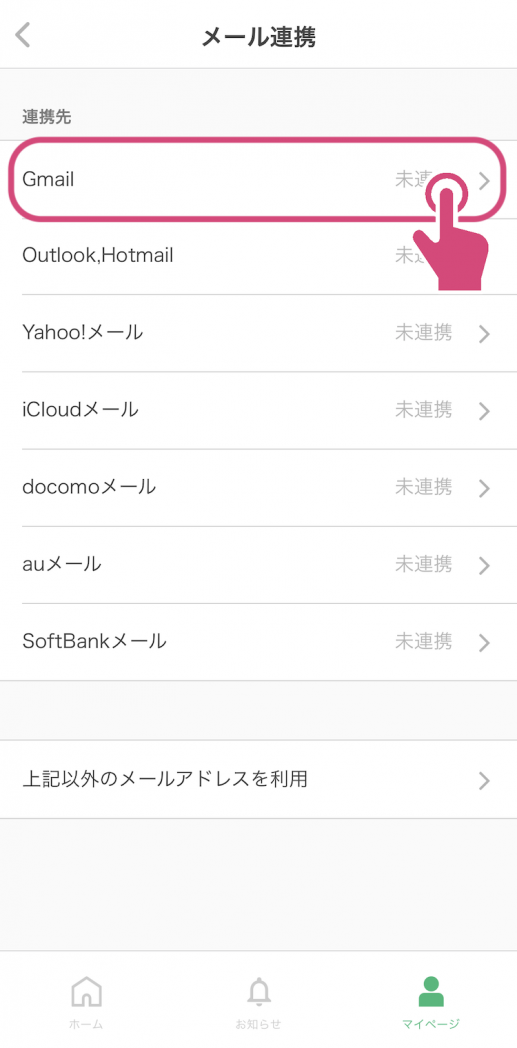
(4)画面中央の『Gmail認証』をタップします。
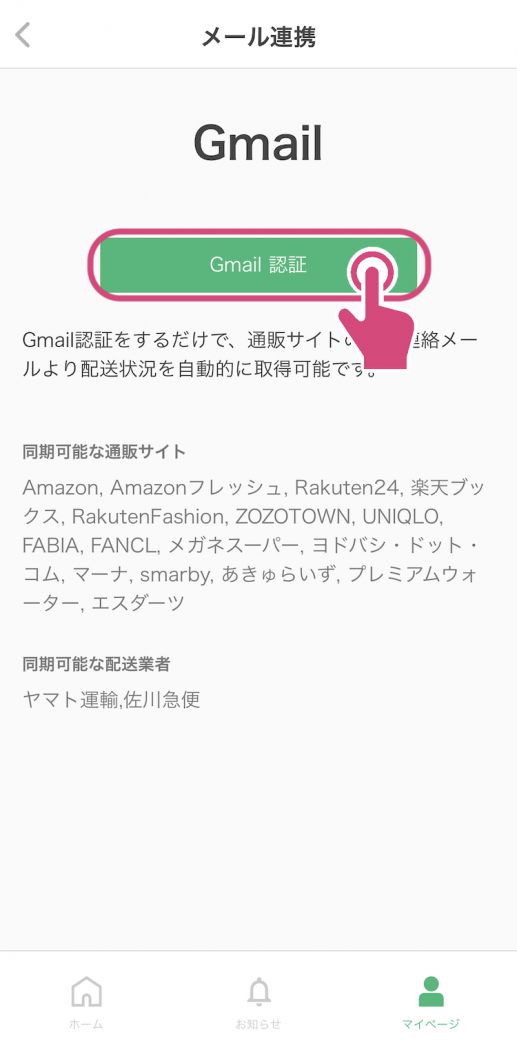
(5)《続ける》をタップします。
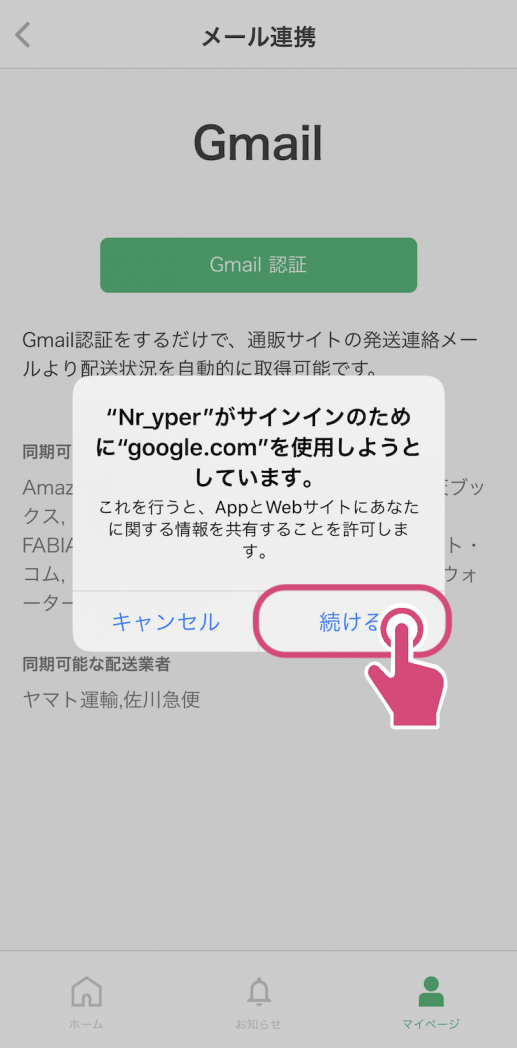
(6)連携するアカウントを選択します。
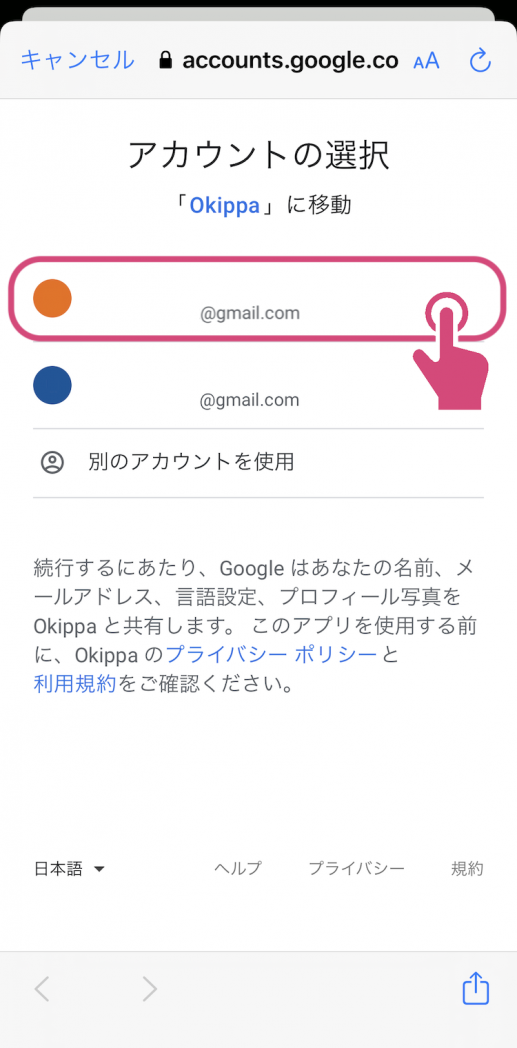
(7)《OK》をタップします。
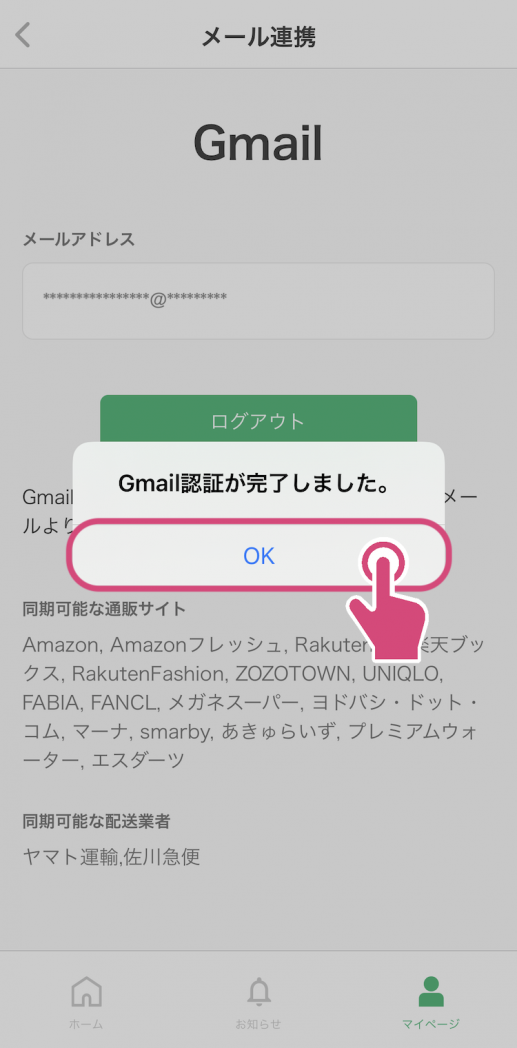
以上でGmailとの連携は完了です。
配送状況の確認に進むと、Gmailに届いた発送連絡メールから、自動で取得された追跡情報を確認することができます。
Outlook,Hotmailとの連携方法
(1)画面右下の『マイページ』をタップします。
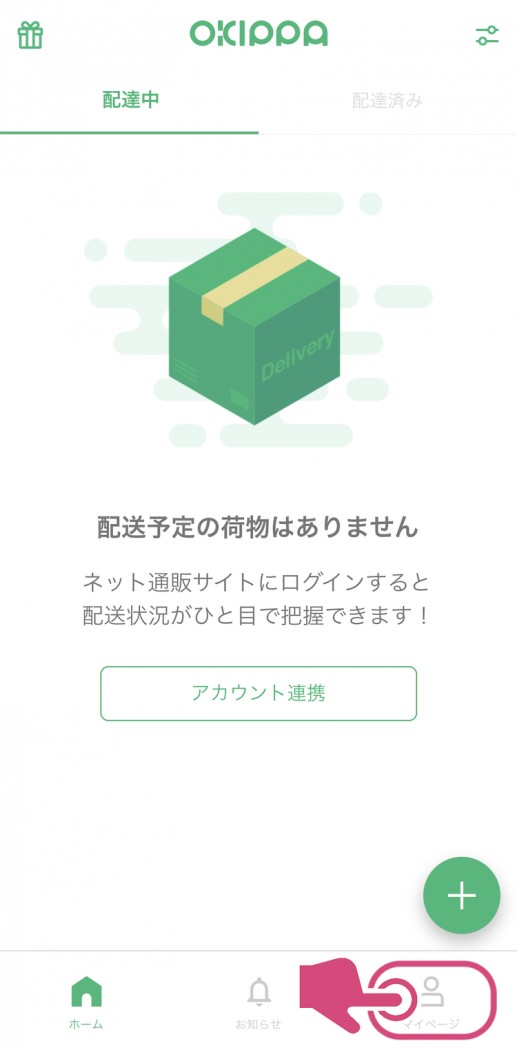
(2)マイページ画面の『電子メール』をタップします。
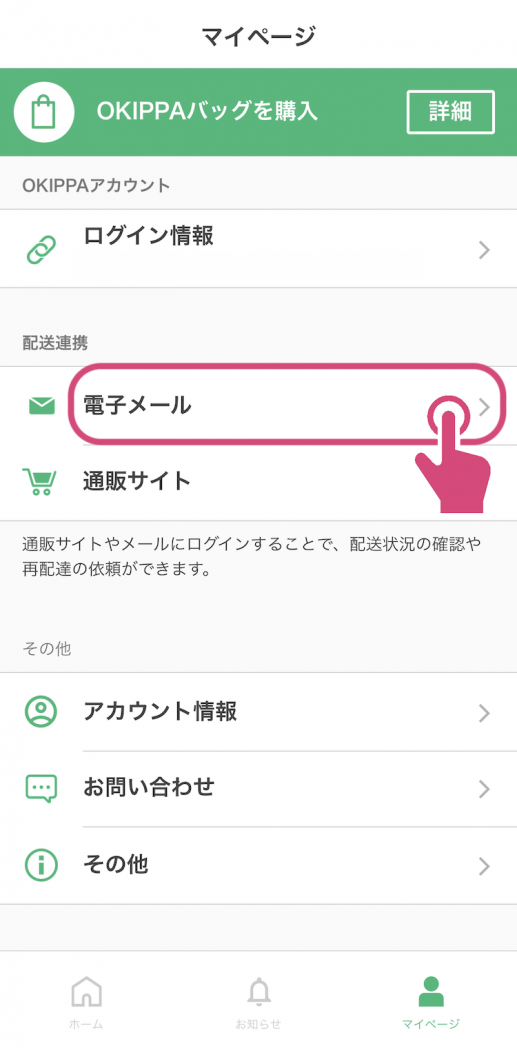
(3)メール連携画面の『Outlook,Hotmail』をタップします。
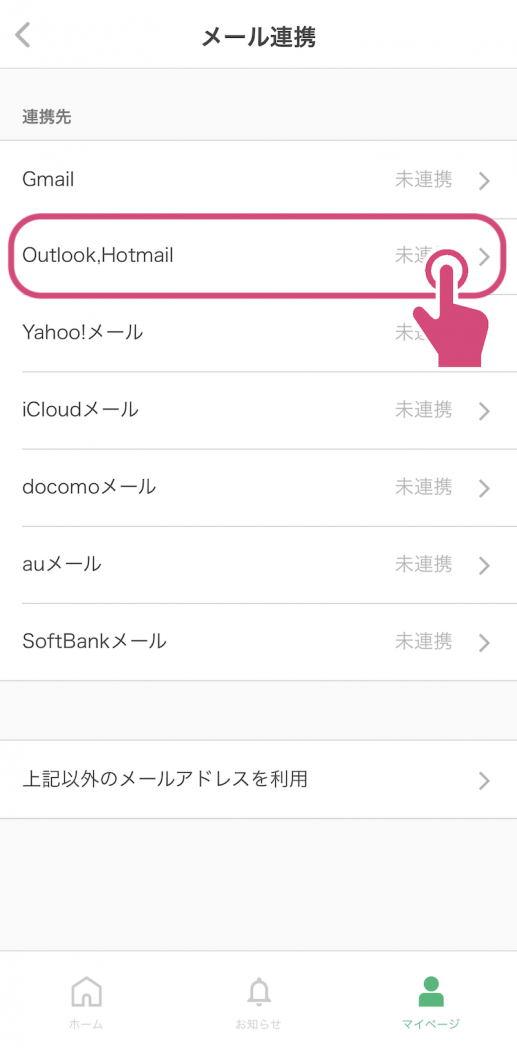
(4)画面中央の『Outlook,Hotmail認証』をタップします。
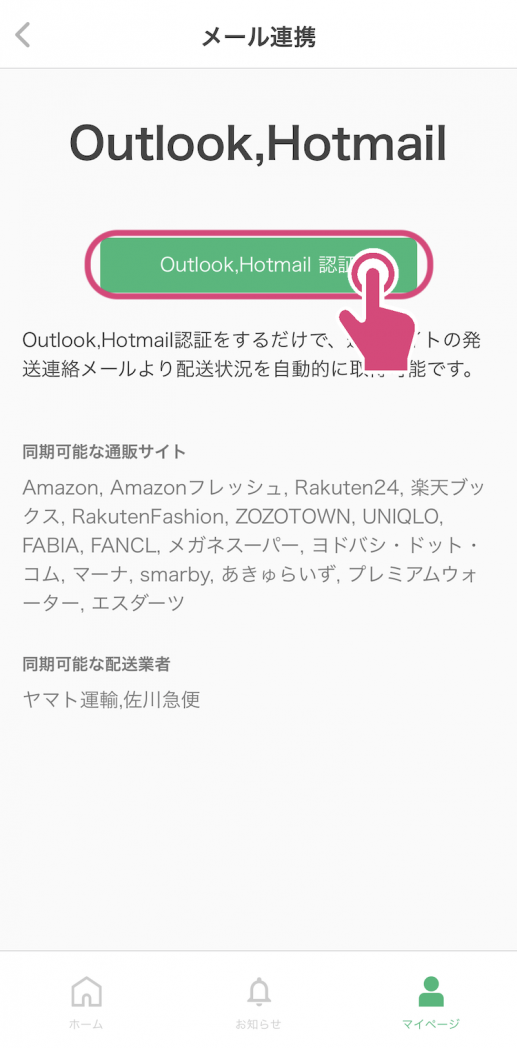
(5)メールアドレス、電話番号、Skype IDのいずれかを入力し、『次へ』をタップします。
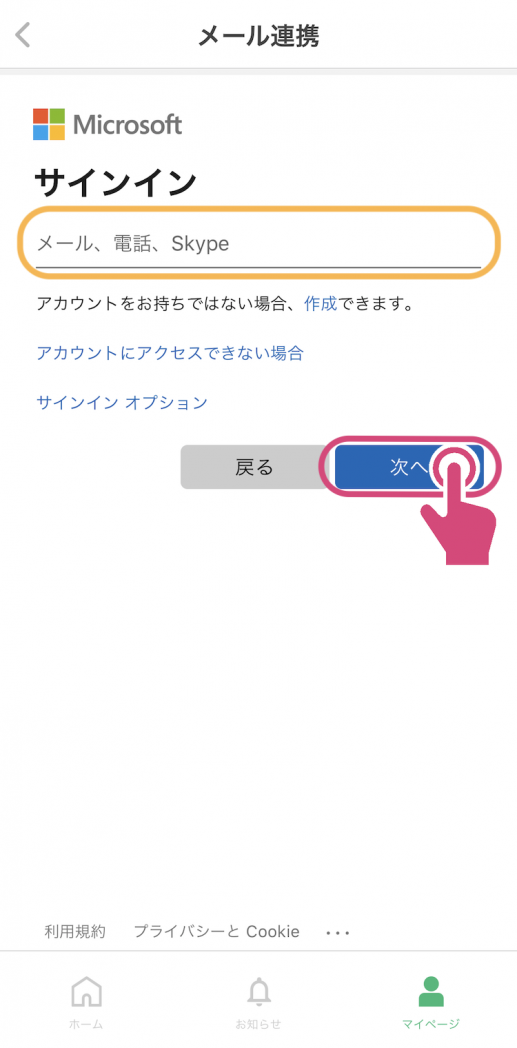
(6)パスワードを入力し、『次へ』をタップします。
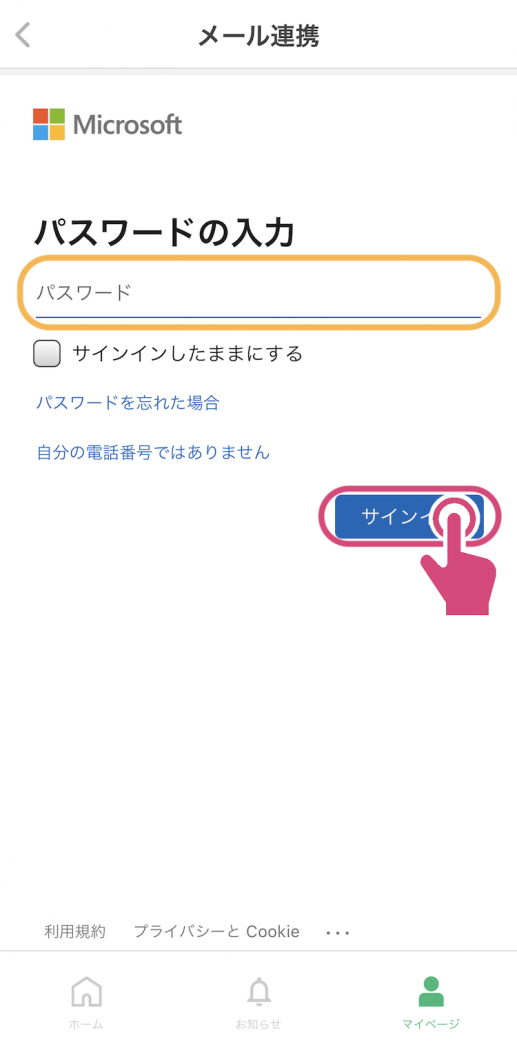
(7)《OK》をタップします。
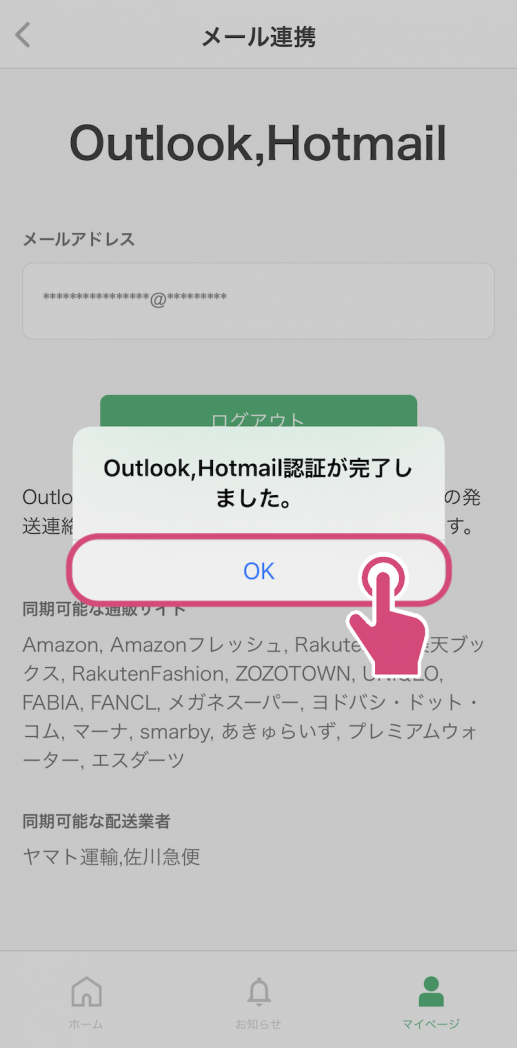
以上でOutlook,Hotmailとの連携は完了です。
配送状況の確認に進むと、Outlook,Hotmailに届いた発送連絡メールから、自動で取得された追跡情報を確認することができます。
Yahoo!メールとの連携方法
(1)画面右下の『マイページ』をタップします。
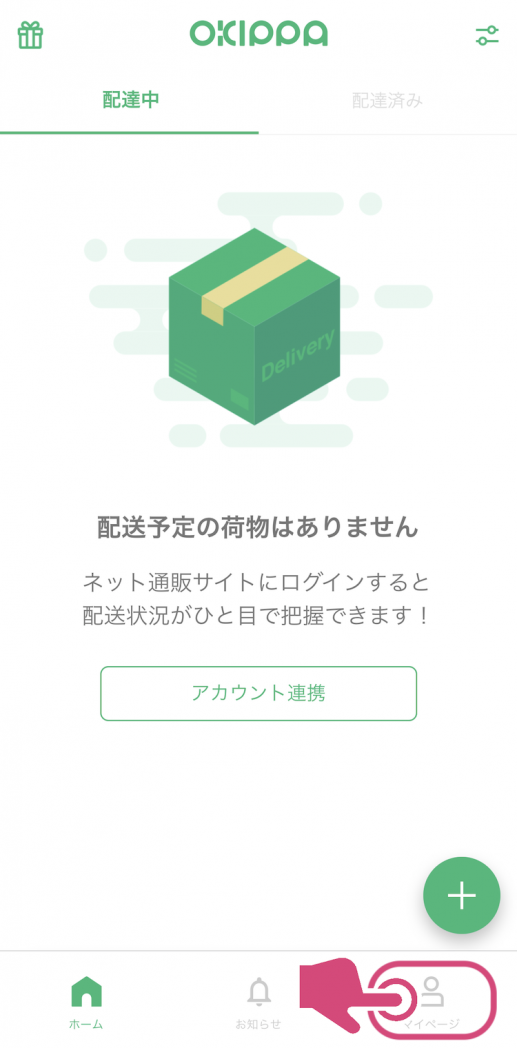
(2)マイページ画面の『電子メール』をタップします。
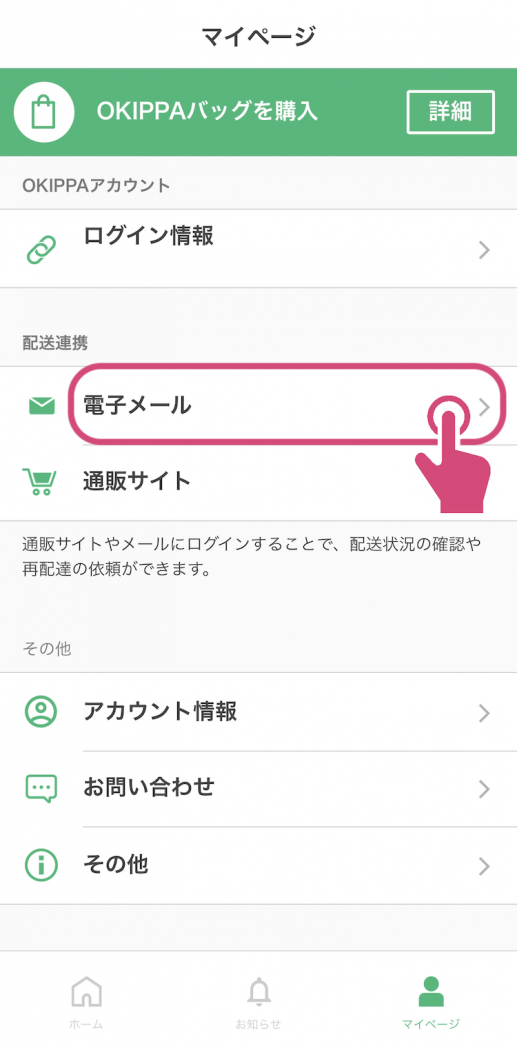
(3)メール連携画面の『Yahoo!メール』をタップします。
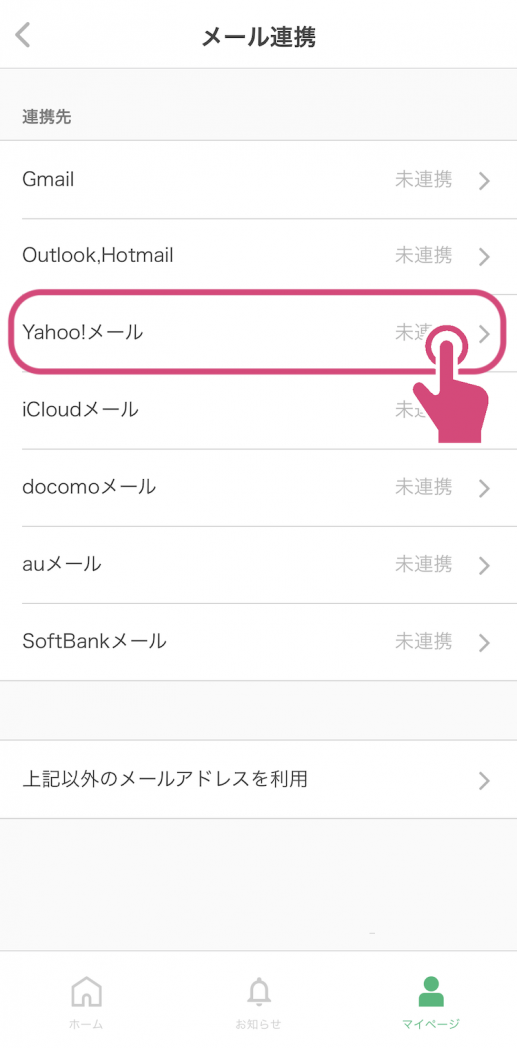
(4)確認事項に問題がなければ「連携に必要な準備が整いました」にチェックし、画面下の『連携へ進む』をタップします。
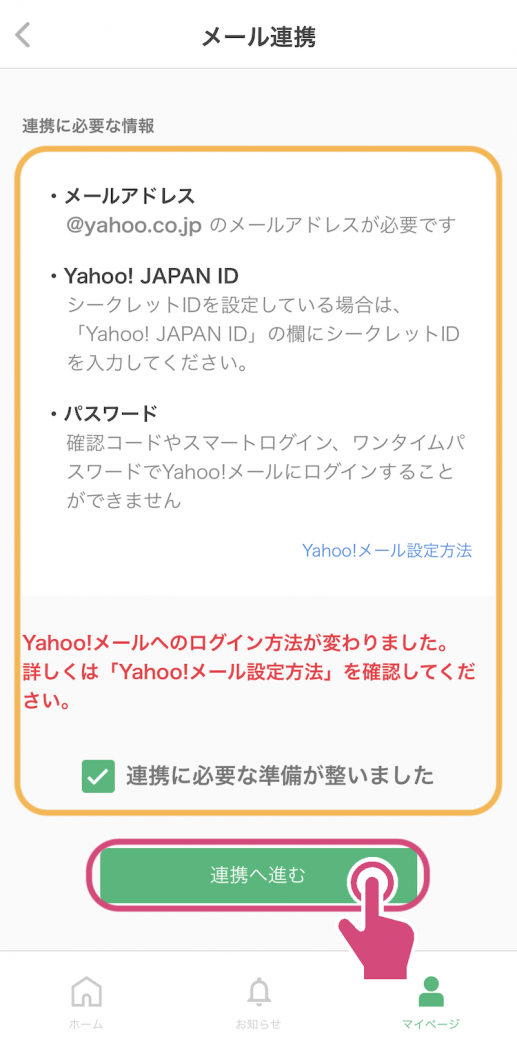
(5)①メールアドレス、②Yahoo! JAPAN ID、③Yahoo! JAPANパスワードを入力し、画面下の『ログイン』をタップします。
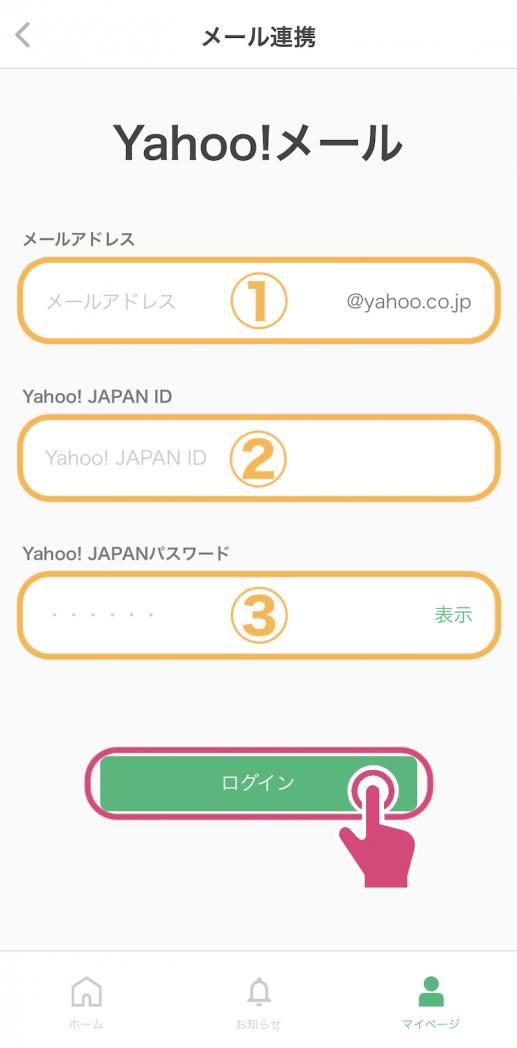
(6)《OK》をタップします。
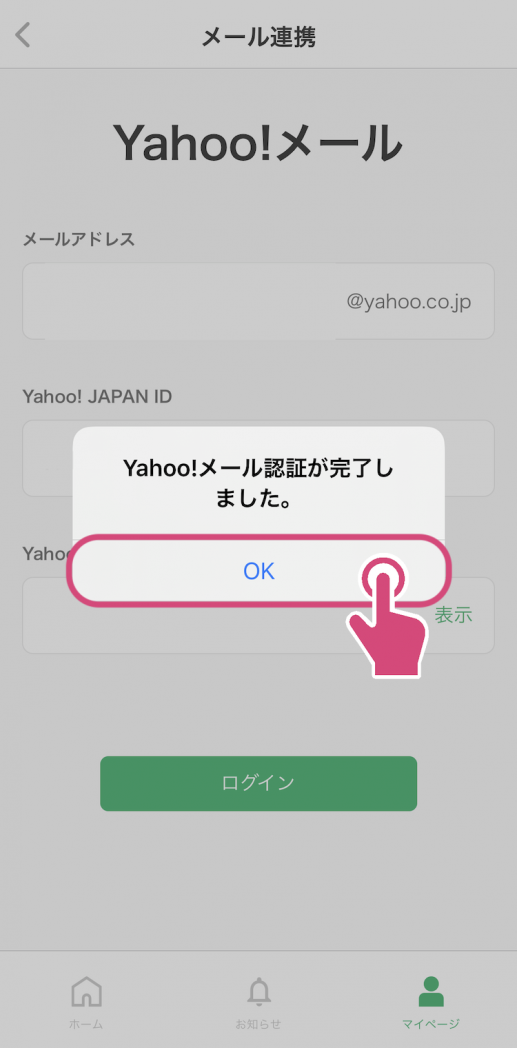
以上でYahoo!メールとの連携は完了です。
配送状況の確認に進むと、Yahoo!メールに届いた発送連絡メールから、自動で取得された追跡情報を確認することができます。
iCloudメールとの連携方法
(1)画面右下の『マイページ』をタップします。
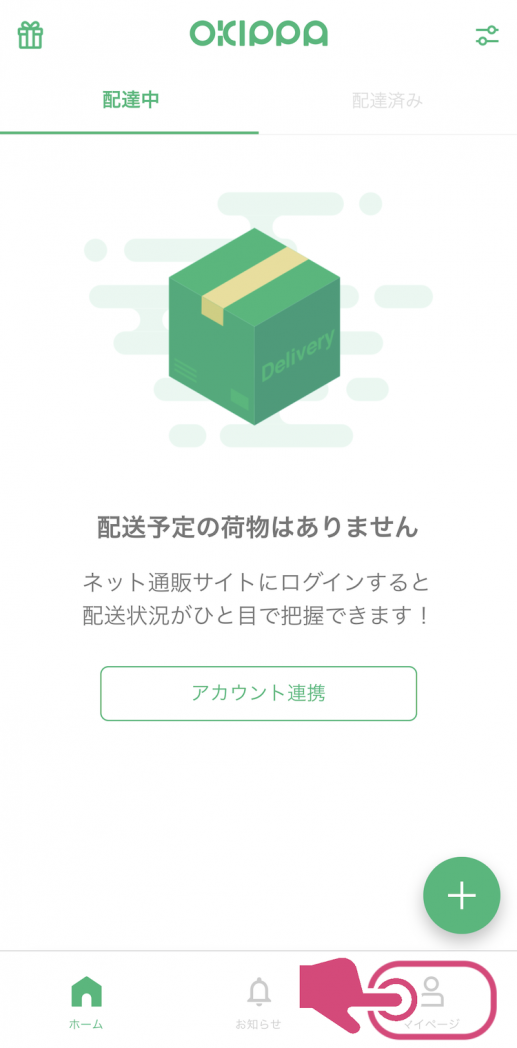
(2)マイページ画面の『電子メール』をタップします。
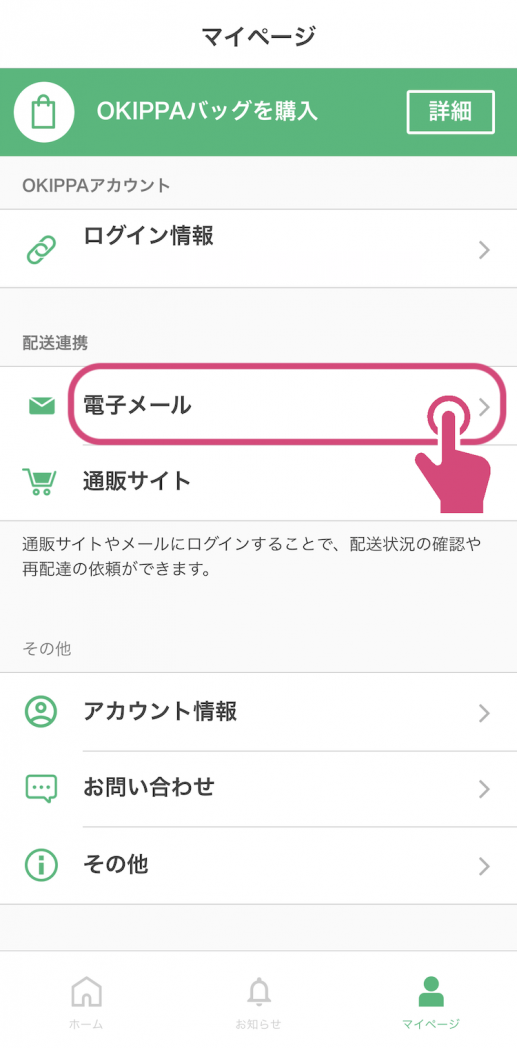
(3)メール連携画面の『iCloudメール』をタップします。
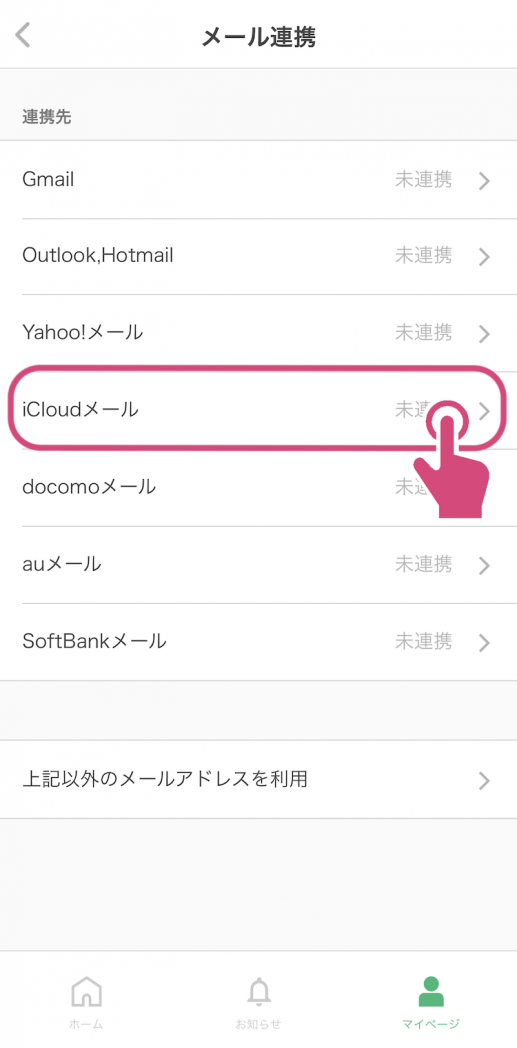
(4)確認事項に問題がなければ「連携に必要な準備が整いました」にチェックし、画面下の『連携へ進む』をタップします。
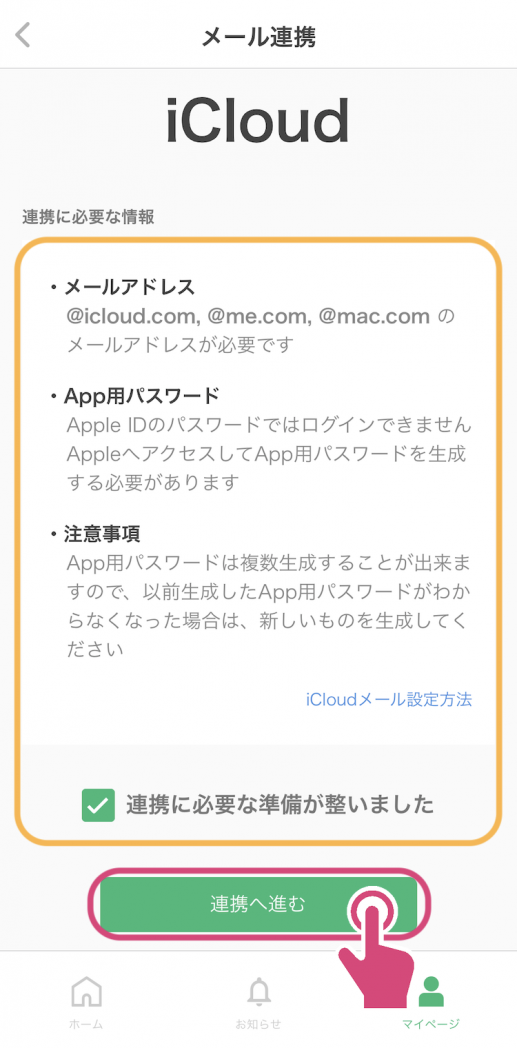
(5)①メールアドレス、②App用パスワードを入力し、画面下の『ログイン』をタップします。
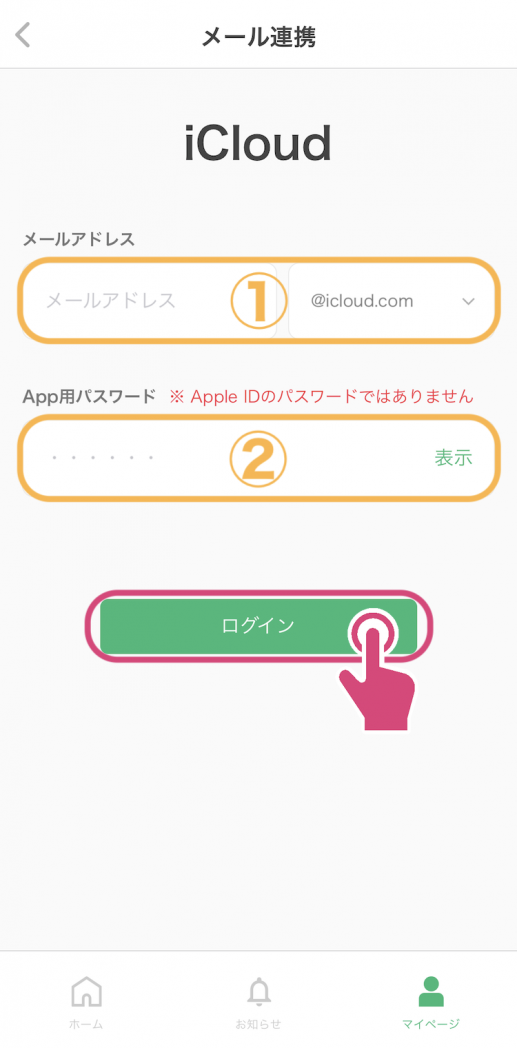
(6)《OK》をタップします。
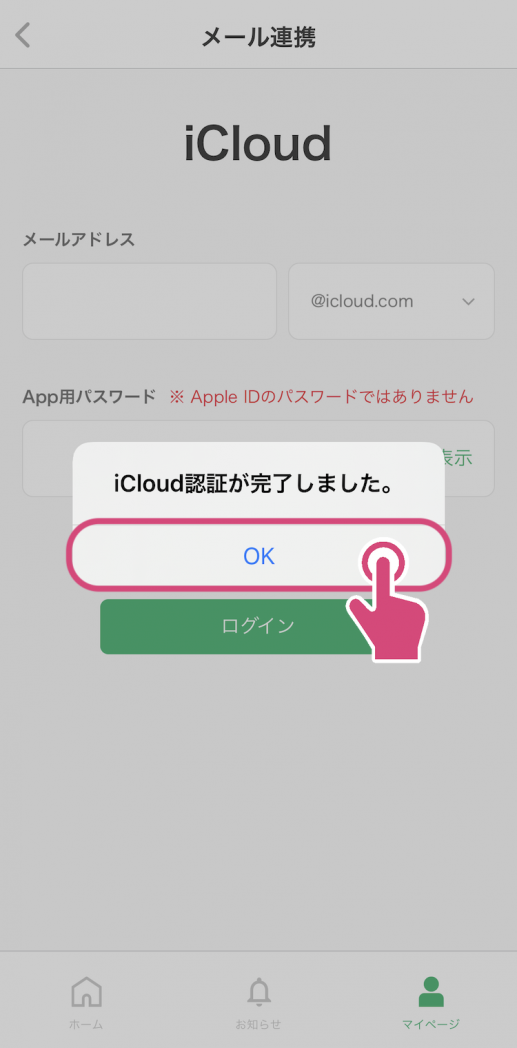
以上でiCloudメールとの連携は完了です。
配送状況の確認に進むと、iCloudメールに届いた発送連絡メールから、自動で取得された追跡情報を確認することができます。
docomoメールとの連携方法
(1)画面右下の『マイページ』をタップします。
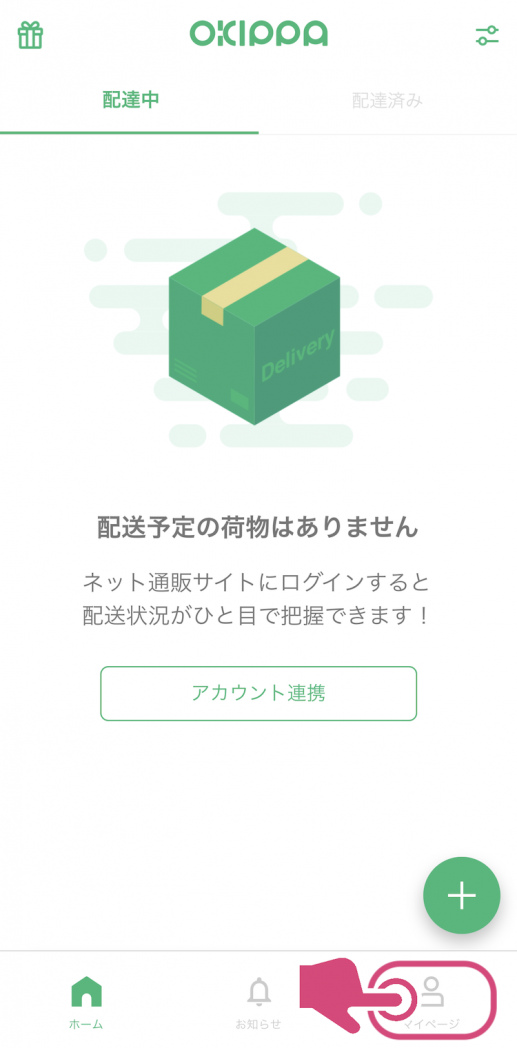
(2)マイページ画面の『電子メール』をタップします。
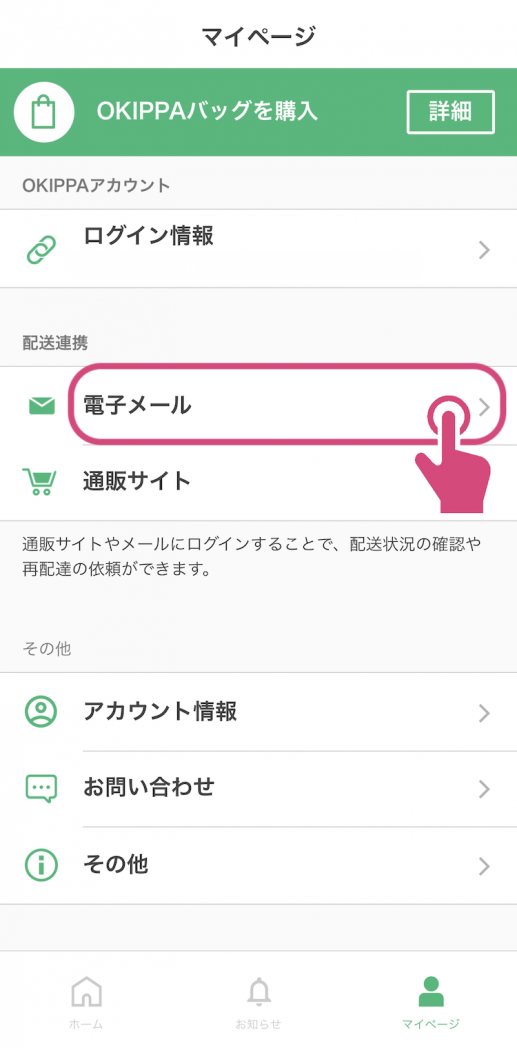
(3)メール連携画面の『docomoメール』をタップします。
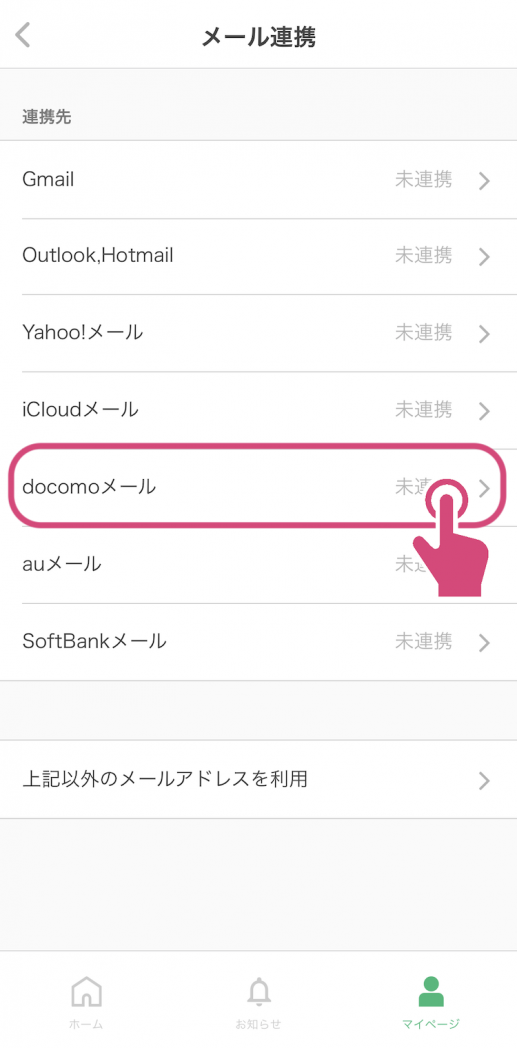
(4)確認事項に問題がなければ「連携に必要な準備が整いました」にチェックし、画面下の『連携へ進む』をタップします。
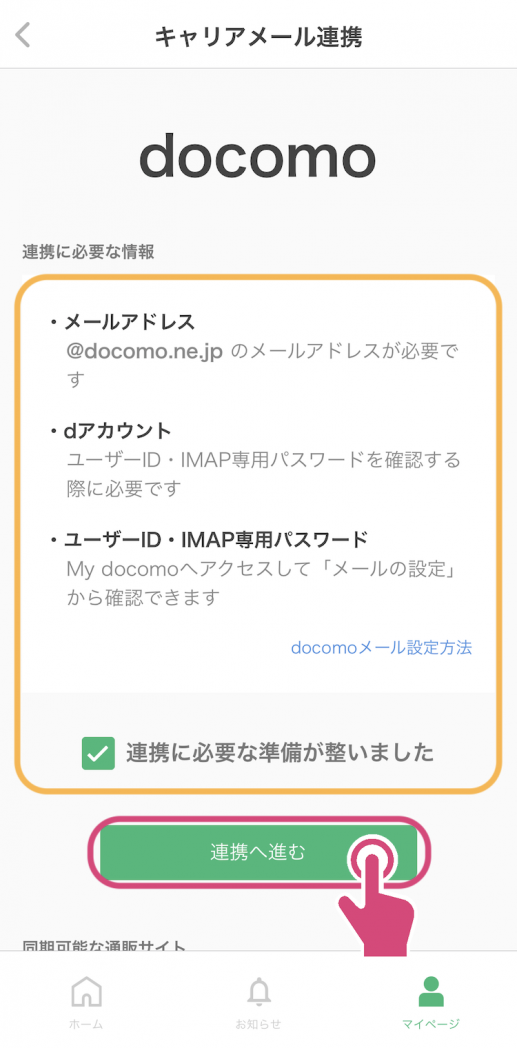
(5)①メールアドレス、②ユーザーID、③IMAP専用パスワードを入力し、画面下の『ログイン』をタップします。
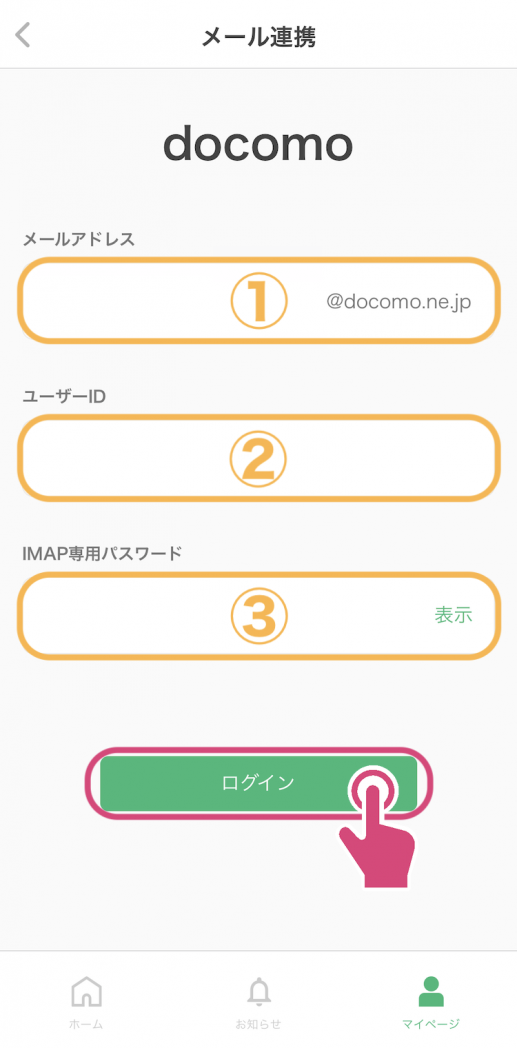
(6)《OK》をタップします。
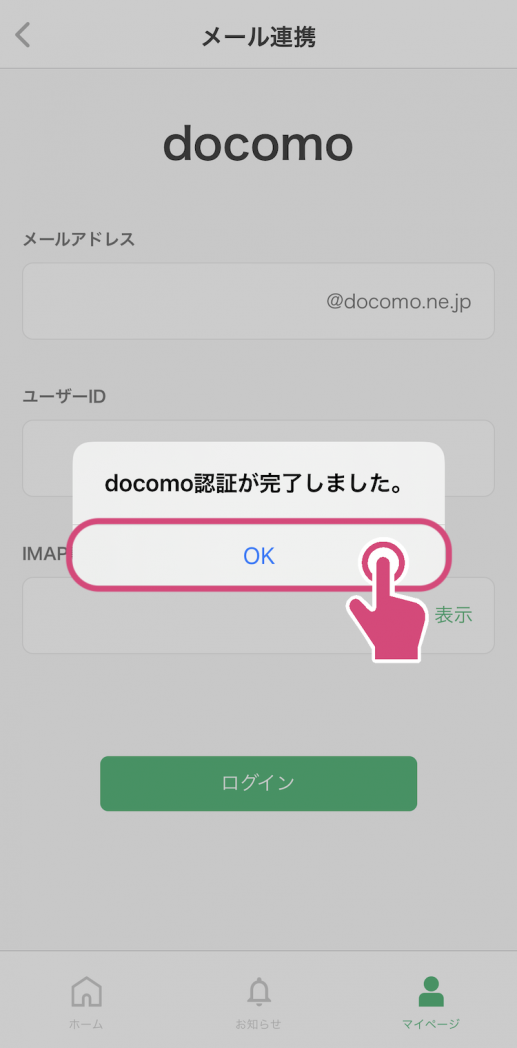
以上でdocomoメールとの連携は完了です。
配送状況の確認に進むと、docomoメールに届いた発送連絡メールから、自動で取得された追跡情報を確認することができます。
auメールとの連携方法
(1)画面右下の『マイページ』をタップします。
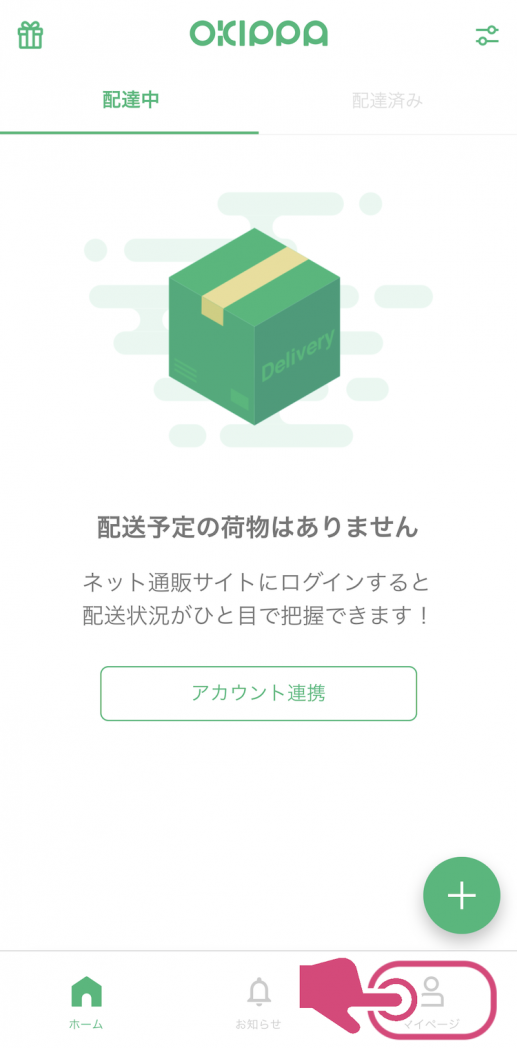
(2)マイページ画面の『電子メール』をタップします。
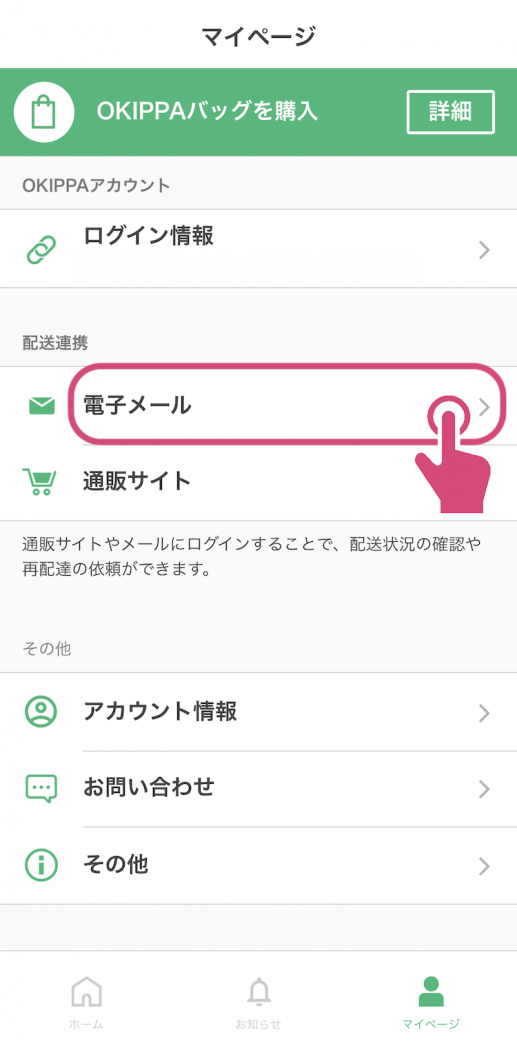
(3)メール連携画面の『auメール』をタップします。
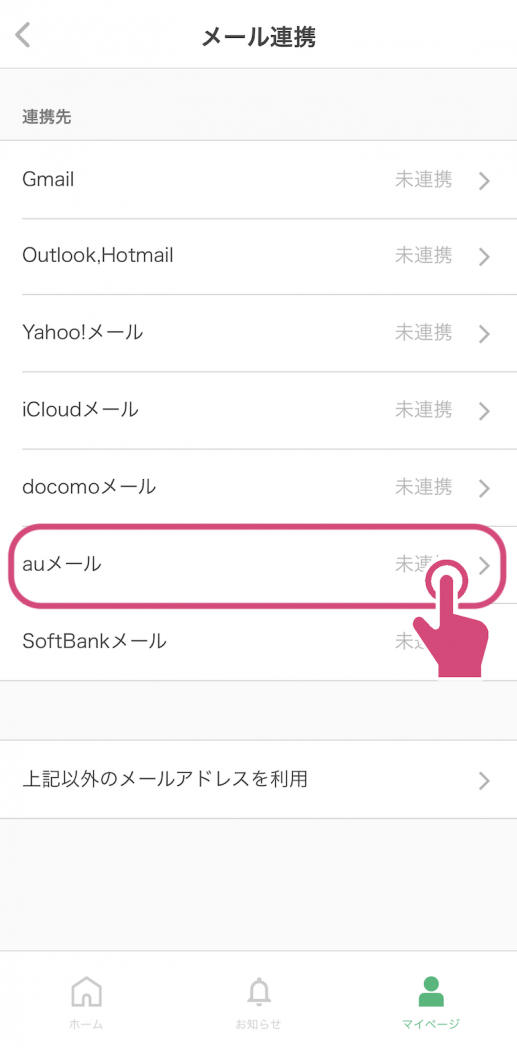
(4)確認事項に問題がなければ「連携に必要な準備が整いました」にチェックし、画面下の『連携へ進む』をタップします。
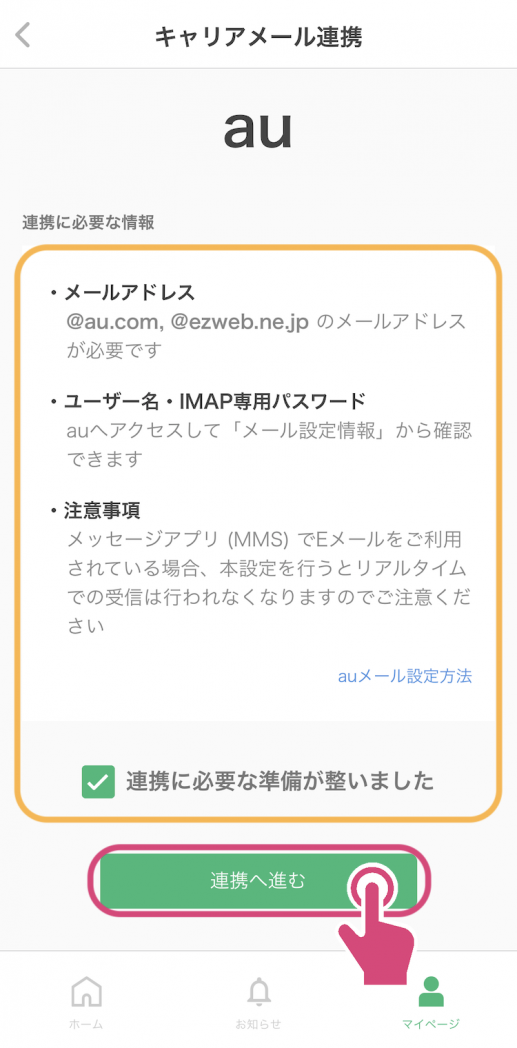
(5)①メールアドレス、②ユーザー名、③IMAP専用パスワードを入力し、画面下の『ログイン』をタップします。
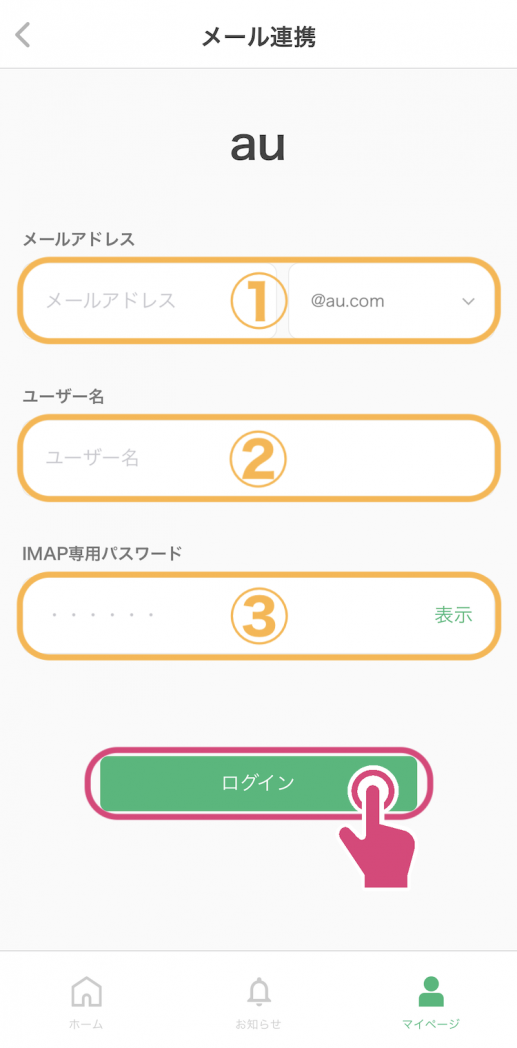
(6)《OK》をタップします。
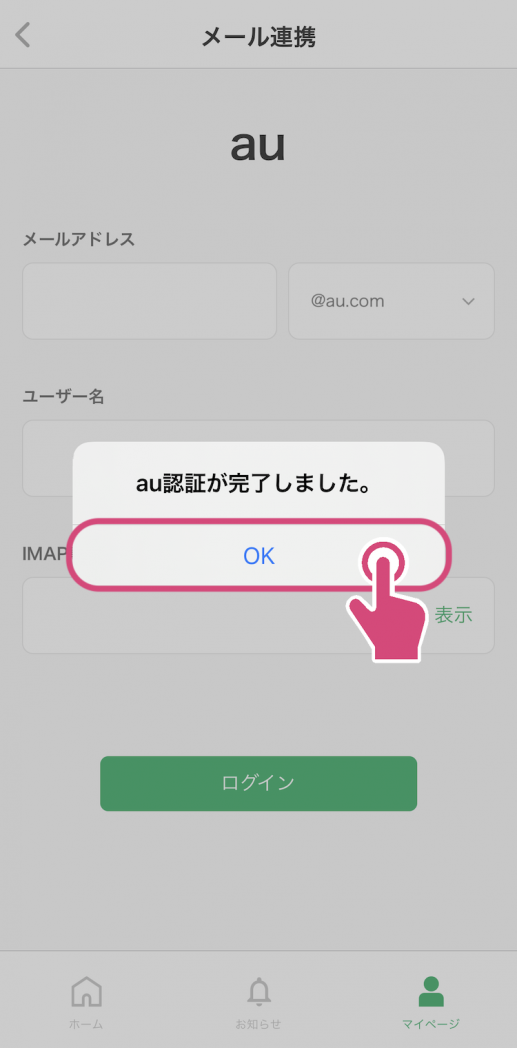
以上でauメールとの連携は完了です。
配送状況の確認に進むと、auメールに届いた発送連絡メールから、自動で取得された追跡情報を確認することができます。
SoftBankメールとの連携方法
(1)画面の右下『マイページ』をタップします。
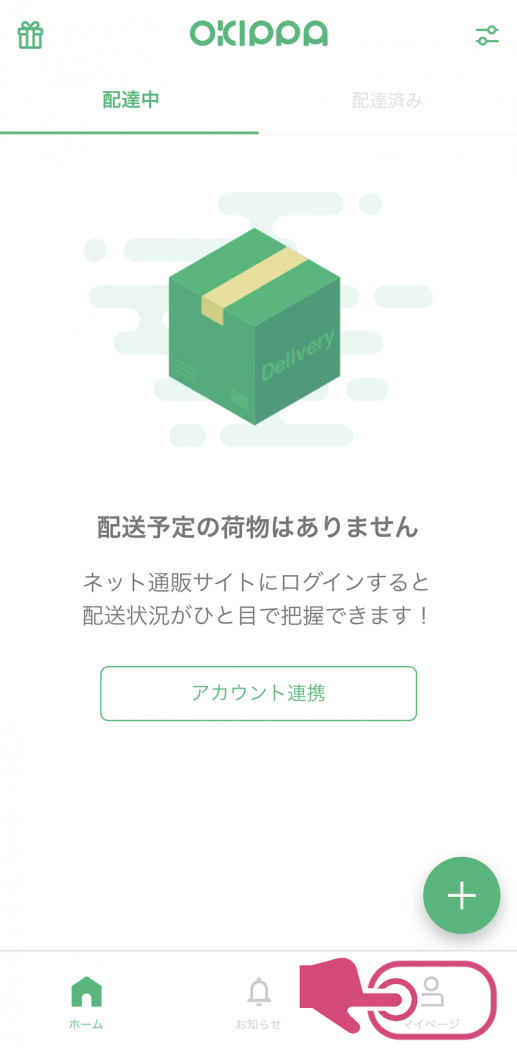
(2)マイページ画面の『電子メール』をタップします。
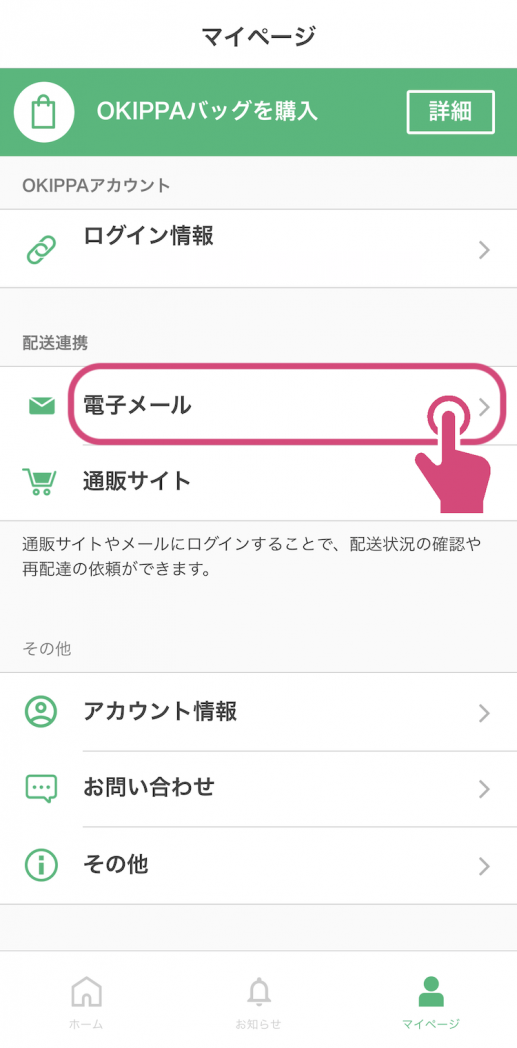
(3)メール連携画面の『SoftBankメール』をタップします。
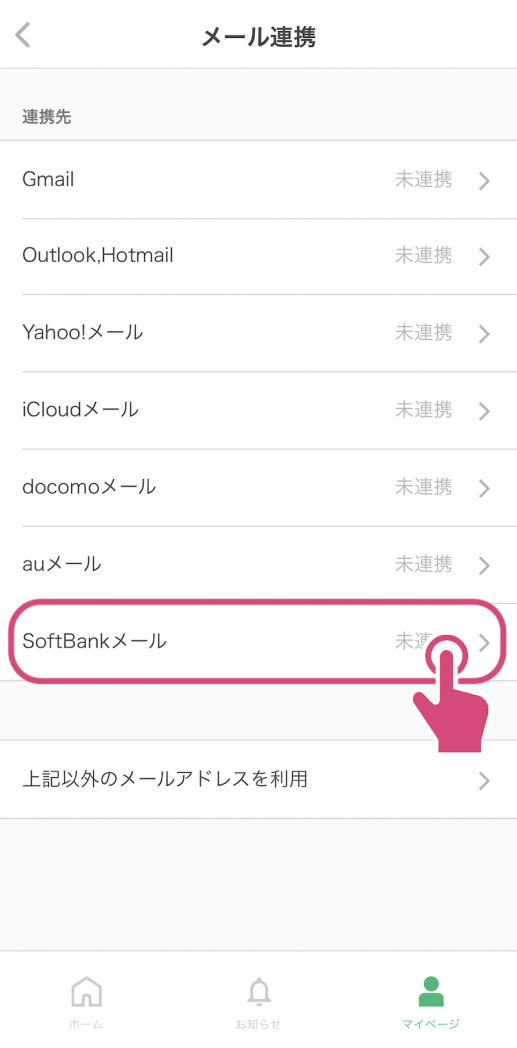
(4)確認事項に問題がなければ「連携に必要な準備が整いました」にチェックし、画面下の『連携へ進む』をタップします。
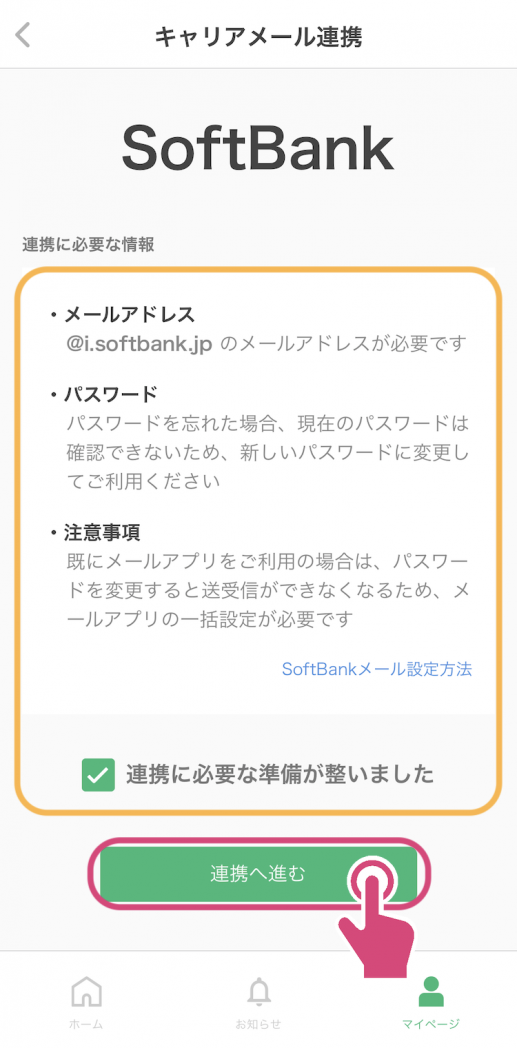
(5)①メールアドレス、②IMAP専用パスワードを入力し、画面下の『ログイン』をタップします。
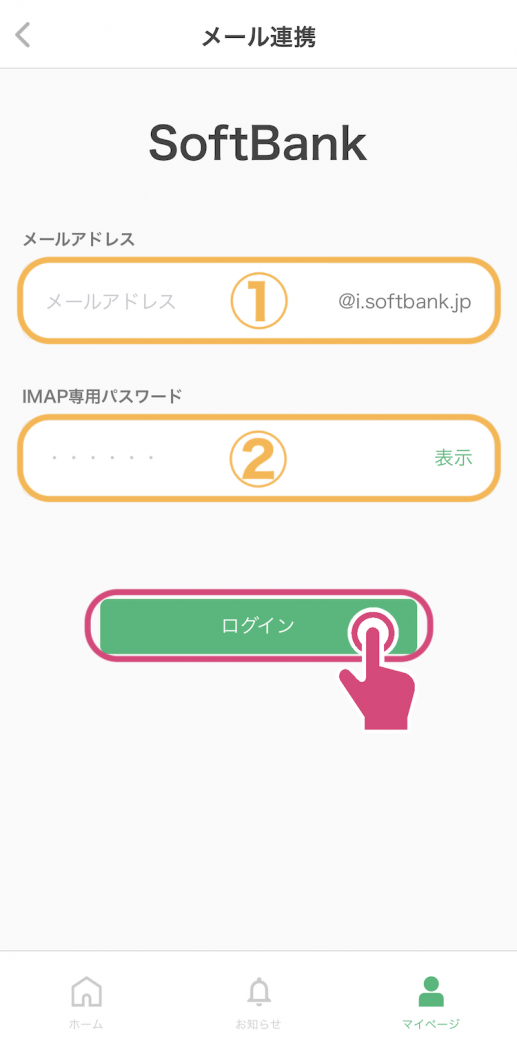
(6)《OK》をタップします。
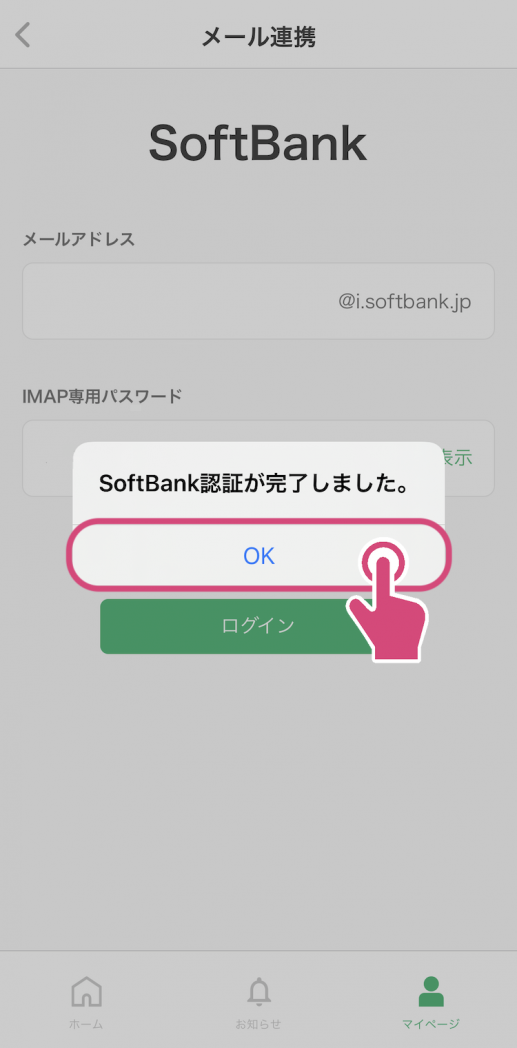
以上でSoftBankメールとの連携は完了です。
配送状況の確認に進むと、SoftBankメールに届いた発送連絡メールから、自動で取得された追跡情報を確認することができます。
追跡情報の編集
追跡情報を同期する
商品の追跡情報を同期することで、OKIPPAアプリで荷物の配送状況を確認することができます。
自動で同期された追跡情報を確認する
荷物の追跡情報は「配送一覧」で見ることができます。
現在配送中の荷物の追跡情報は「配送中」のタブ、すでに手元に届いた荷物の追跡情報は「配送済み」のタブを開いて確認することができます。
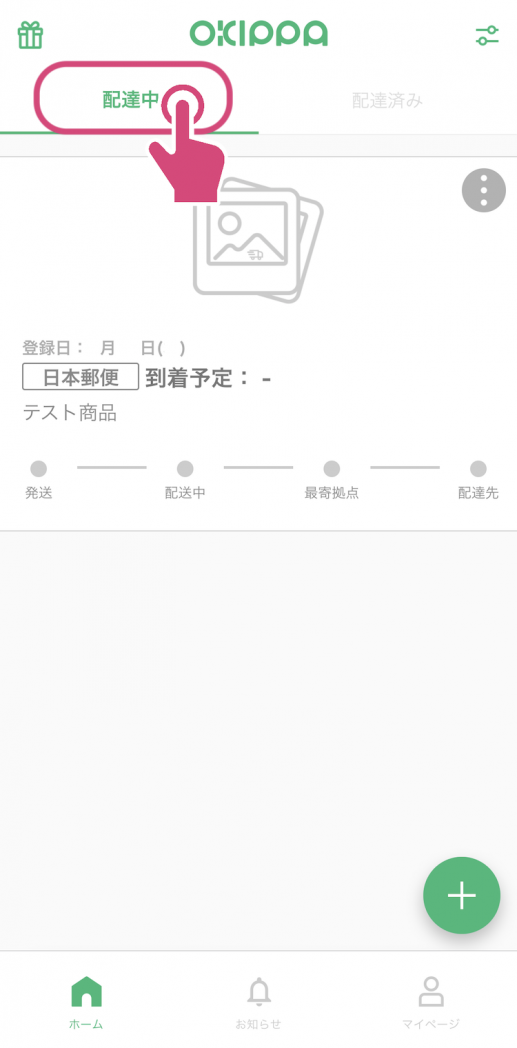
OKIPPAアプリは、定期的に自動で情報を取得しています。
※注意
商品を購入してから、OKIPPAアプリで配送状況が確認できるようになるまでに、時間差が生じる場合があります。
すぐに追跡情報を同期したい場合には、下記の「追跡情報を即時同期する」をご確認ください。
追跡情報を即時同期する
(1)配送一覧画面の「配送中」のタブを開き、画面を下にスワイプします。
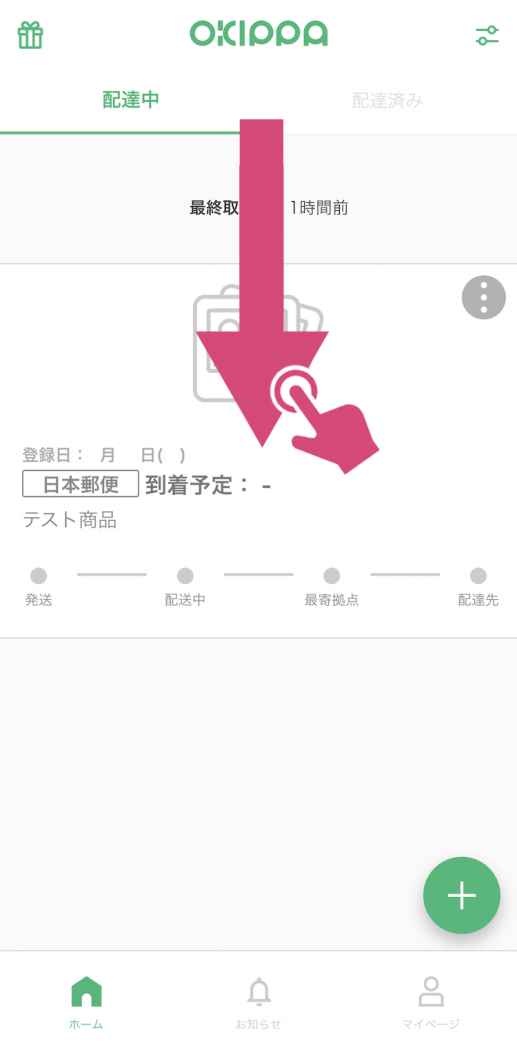
(2)情報の取得が開始されると、「更新処理を受け付けました」と表示されます。
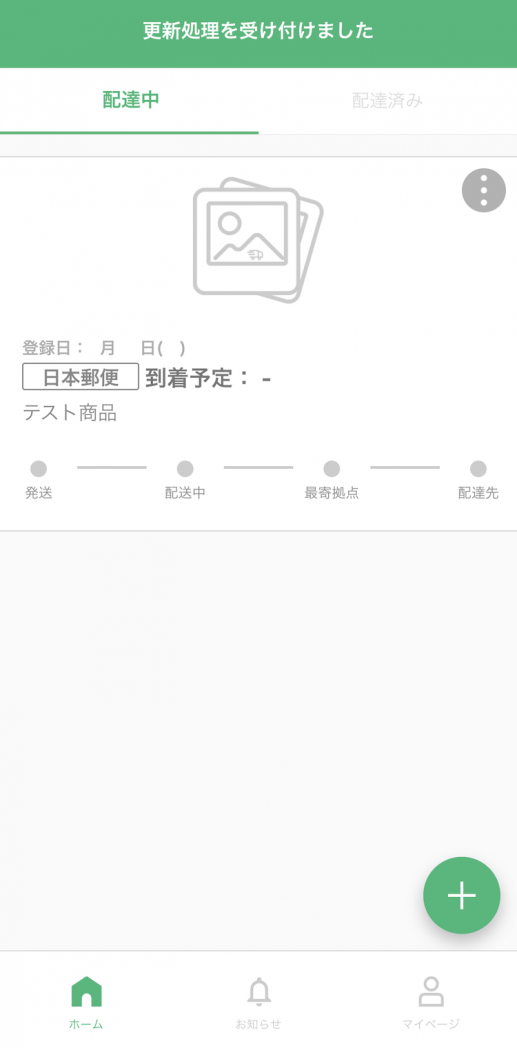
※注意
最新の情報を取得するのに、最大で5分程度かかります。情報が更新されない場合には、5分ほど待ってからもう一度試すようにしてください。
追跡情報の並び替え・表示の切り替え
追跡情報の並び替え
追跡情報は、配送予定日や注文日の順に並び替えることができます。「配達中」と「配達済み」で若干異なるため、それぞれの並び替え方法を紹介します。
配達中の荷物の並び替え
(1)配送一覧画面で『配達中』を選択し、右上のメニューをタップします。
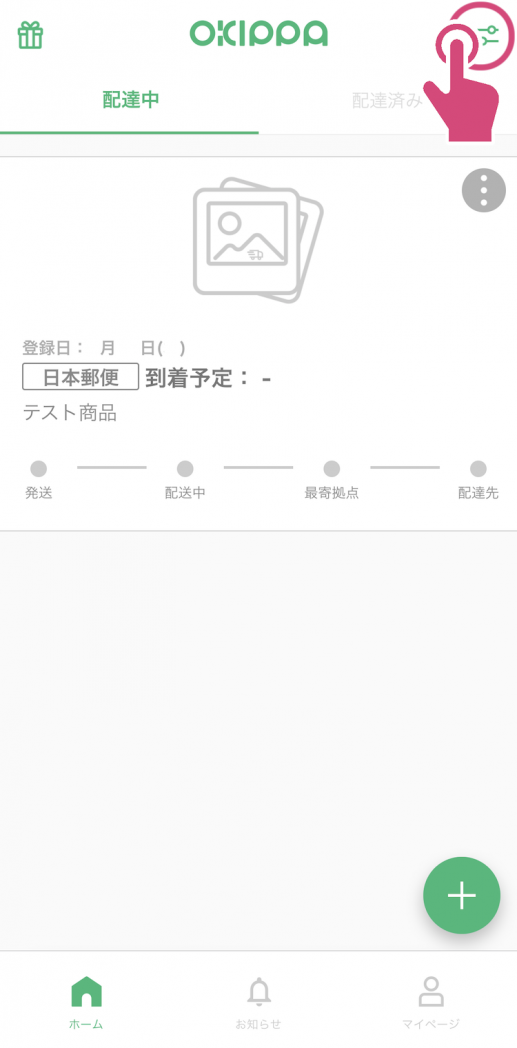
(2)[荷物が近い順][注文日が新しい順]のいずれかを選択し、『適用』をタップします。
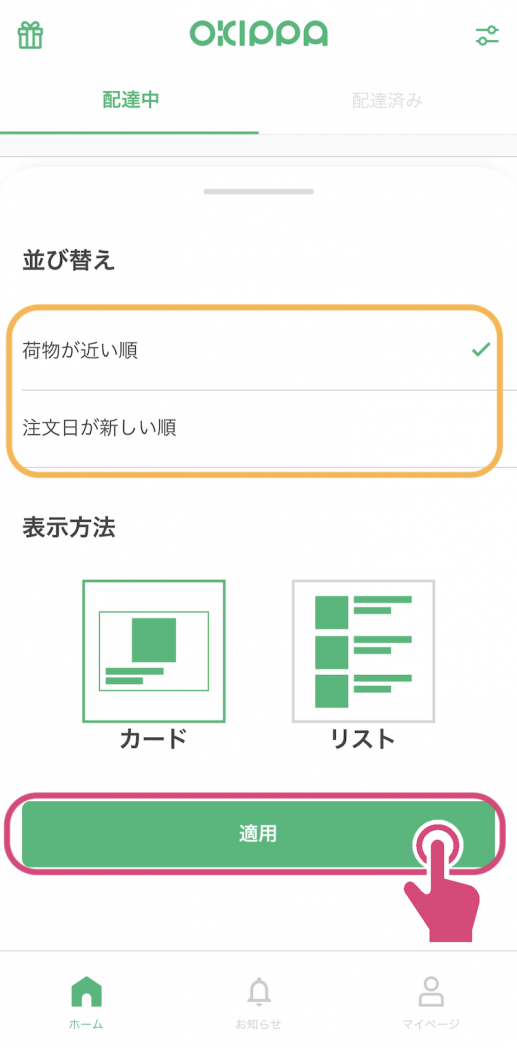
配達済みの荷物の並び替え
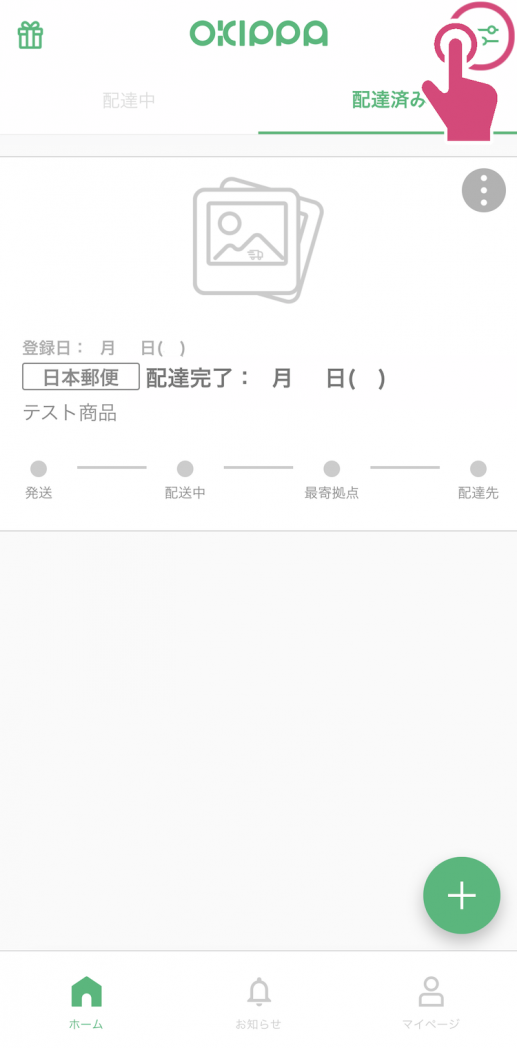
(2)[配送日が新しい順][注文日が新しい順]のいずれかを選択し、『適用』をタップします。
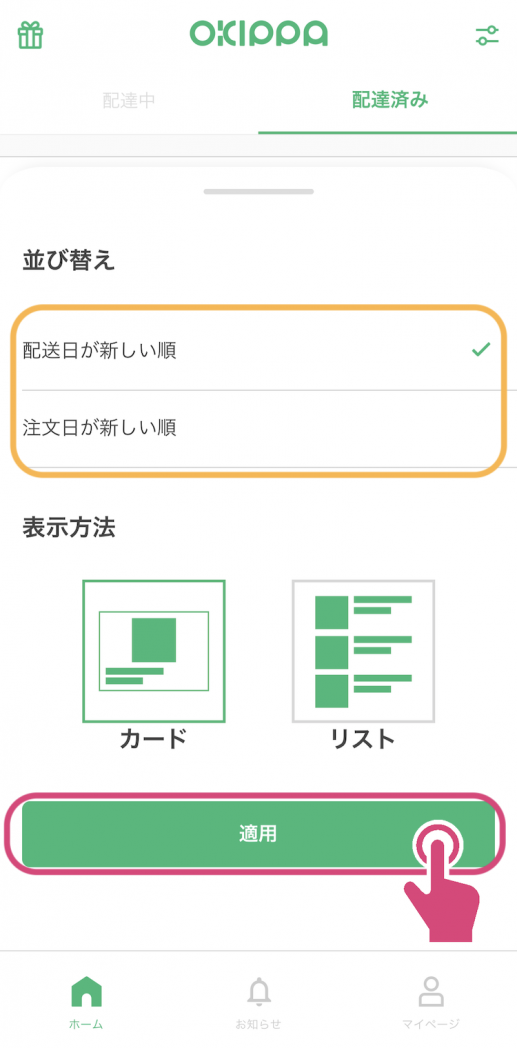
追跡情報の表示を切り替える
追跡情報の表示には、写真付きの「カード」形式とシンプルな「リスト」形式の2種類があります。
(1)配送一覧画面、もしくは配送済み画面右上のメニューをタップします
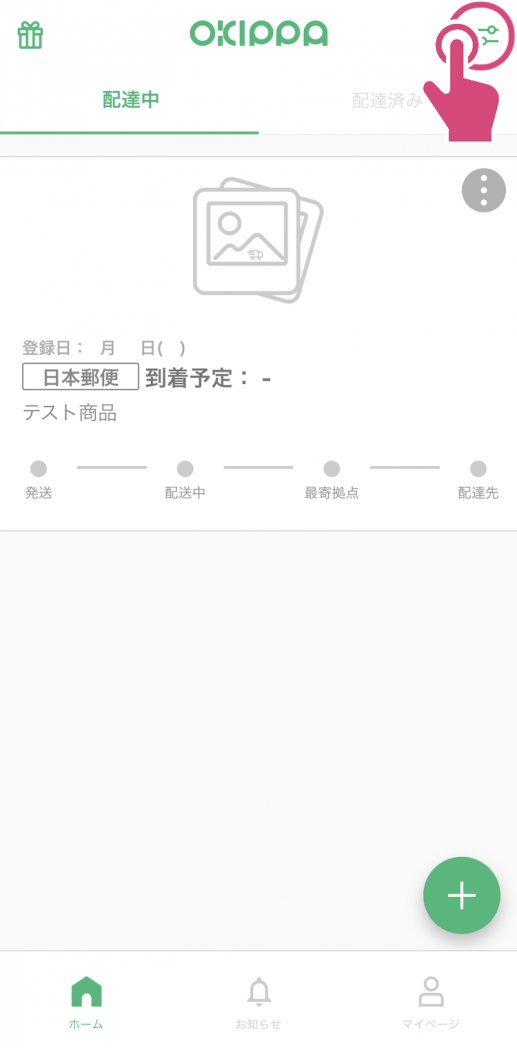
(2)[カード][リスト]のいずれかを選択し、『適用』をタップします。
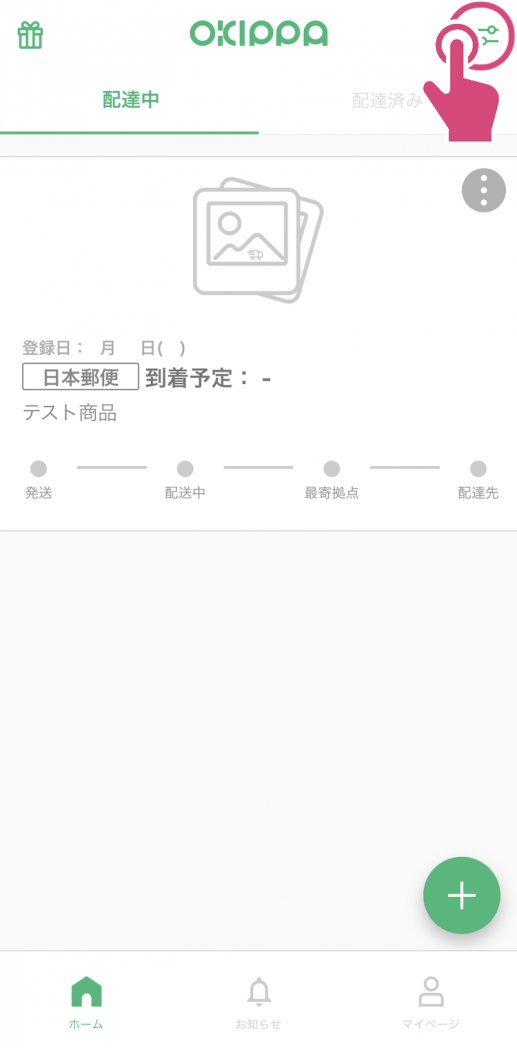
追跡情報を手動で追加・完了・削除する
OKIPPAアプリでは、発送した荷物の追跡情報を確認することもできます。
すでに届いた荷物の配送状況が「配送中」のタブに残ってしまっている場合などは、手動で追跡情報を完了・削除しましょう。
追跡情報の追加方法
手動での追加方法
(1)配送一覧画面の『+』マークをタップします。
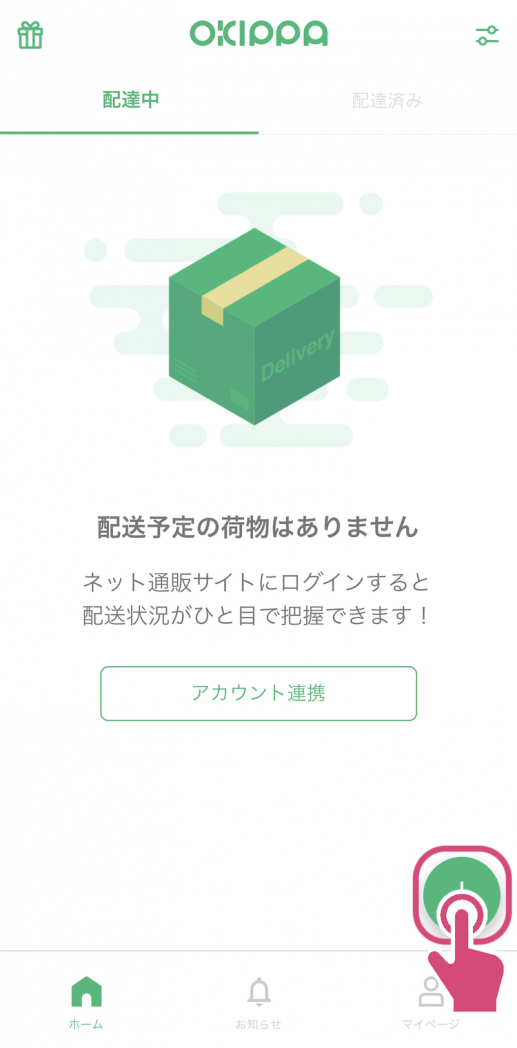
(2)①品名(任意)、②追跡番号(必須)を入力し、『保存』をタップします。
※デフォルトで選択されている「自動検出」のままにしていると、ヤマト運輸→日本郵便→・・・のように上から順に、お問い合わせ伝票番号があるかどうかを検索していくことになります。
配送会社が分かっている場合や、未発送のものでお問い合わせ伝票番号が分かっているものについては、なるべく配送会社を選択するようにしてください。
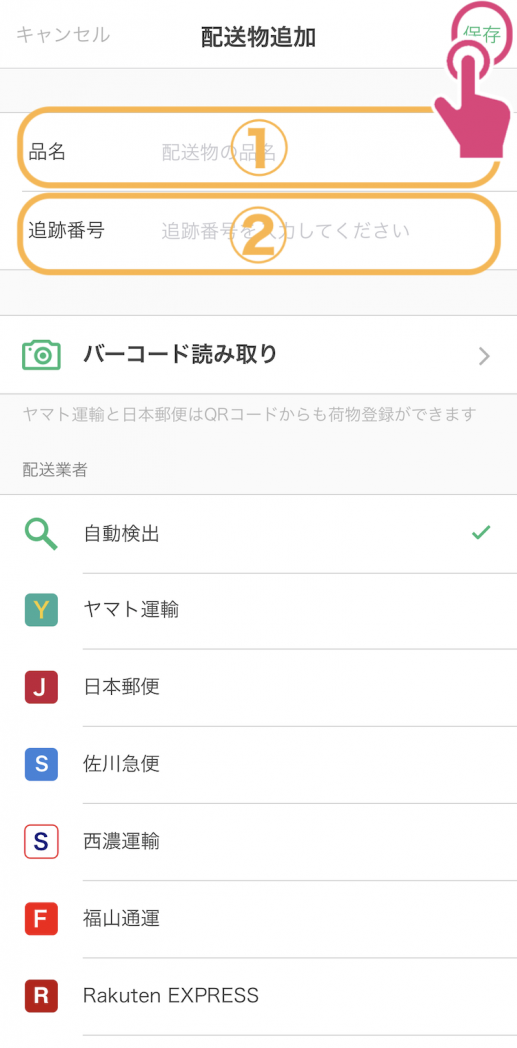
(3)《OK》をタップします。
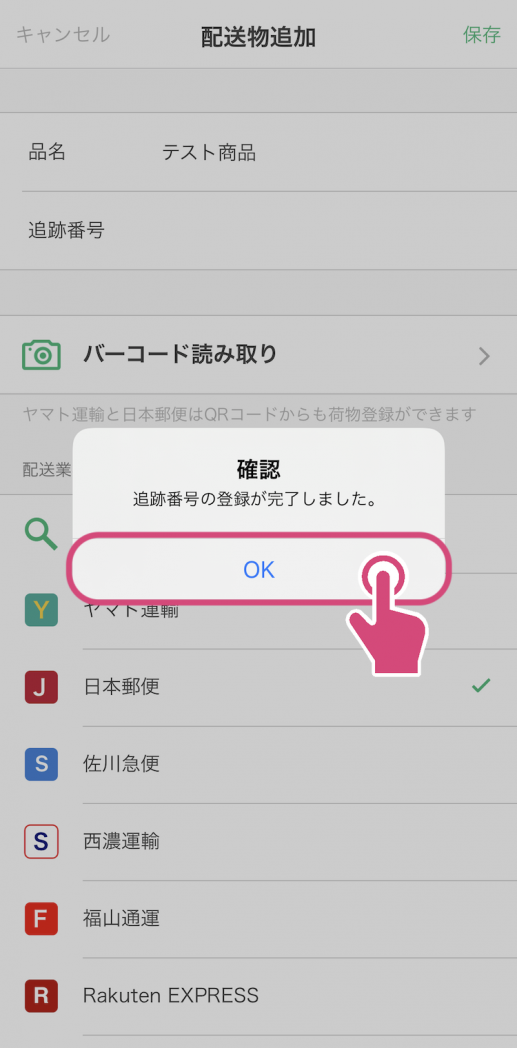
※注意
最新の情報を取得するのに、最大で5分程度かかります。情報が更新されない場合には、5分ほど待ってからもう一度試すようにしてください。
バーコード読み取りでの追加方法
ヤマト運輸、日本郵便などを利用した場合は、QRコードからお問い合わせ伝票番号を読み取ることができます。
(1)配送一覧画面の『+』マークをタップします。
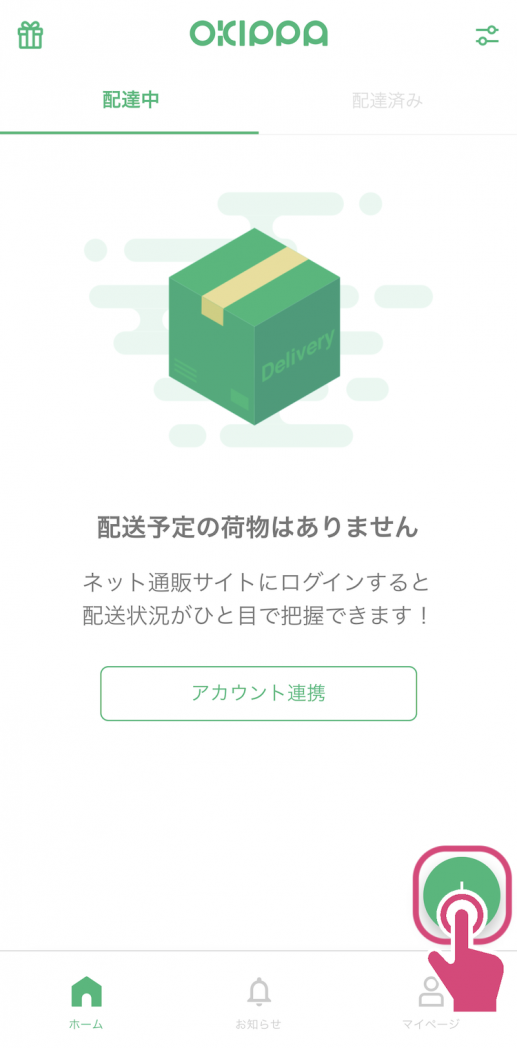
(2)『QRコード読み取り』をタップします。
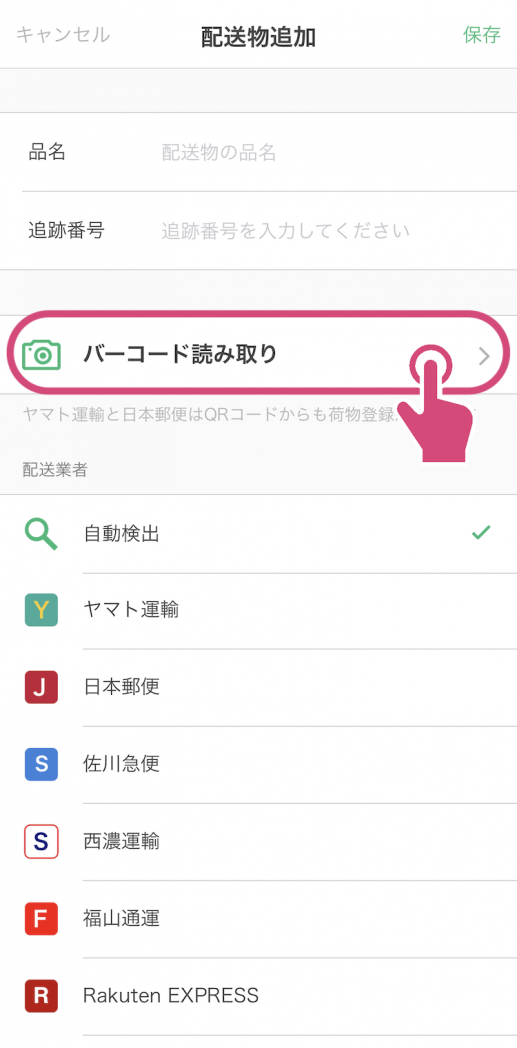
(3)荷物のバーコードを読み取ります。
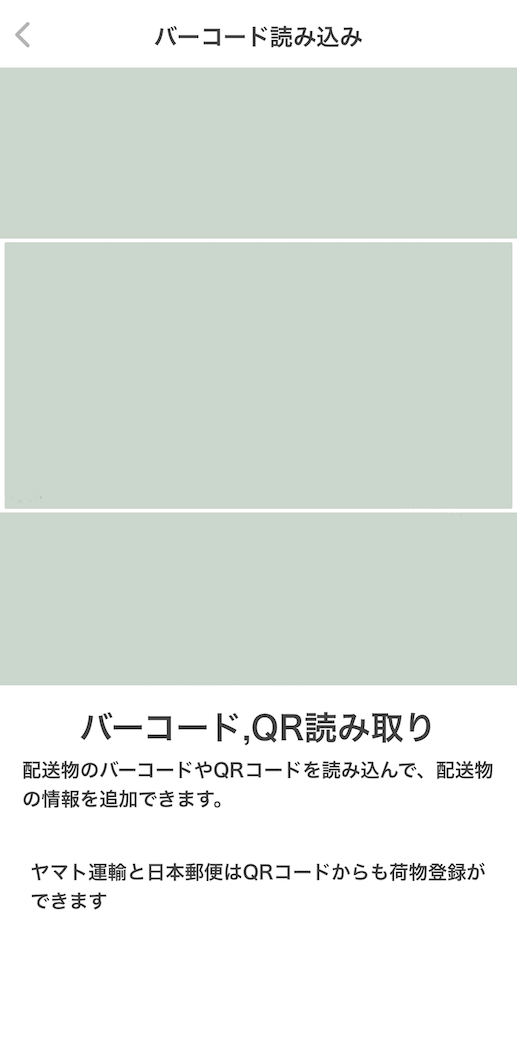
(4)自動で追跡番号が入力されます。品名(任意)を入力し、『保存』をタップします。
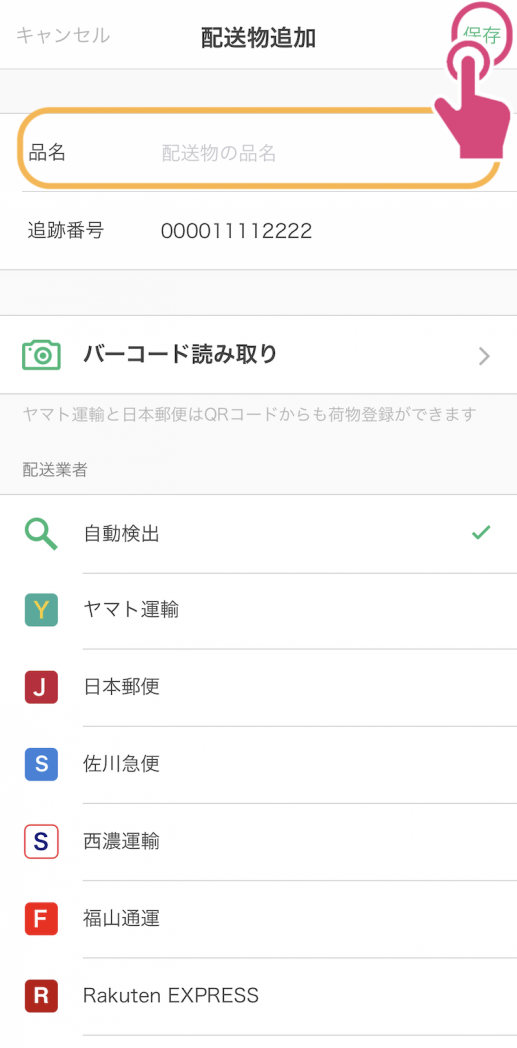
(5)《OK》をタップします。
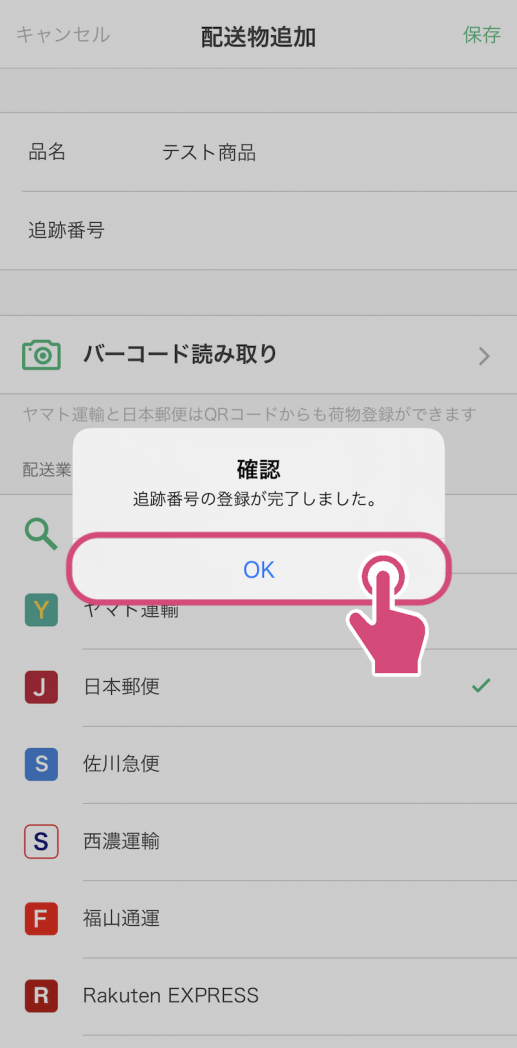
※注意
佐川急便やAmazonデリバリープロバイダのQRコードでは、お問い合わせ伝票番号が読み取れないため、QRコードを利用して追跡情報を追加することはできません。
追跡情報の完了方法
追跡情報の完了は、「配送詳細画面」「カード表示の配送一覧画面」「リスト表示の配送一覧画面」から行えます。それぞれの完了方法をご紹介します。
配送詳細画面での完了方法
カード表示・リスト表示に関わらず、配送詳細画面では以下の方法で完了にできます。
(1)完了にしたい荷物の配送詳細画面を開いてください。配送詳細画面の『︙』マークをタップします。
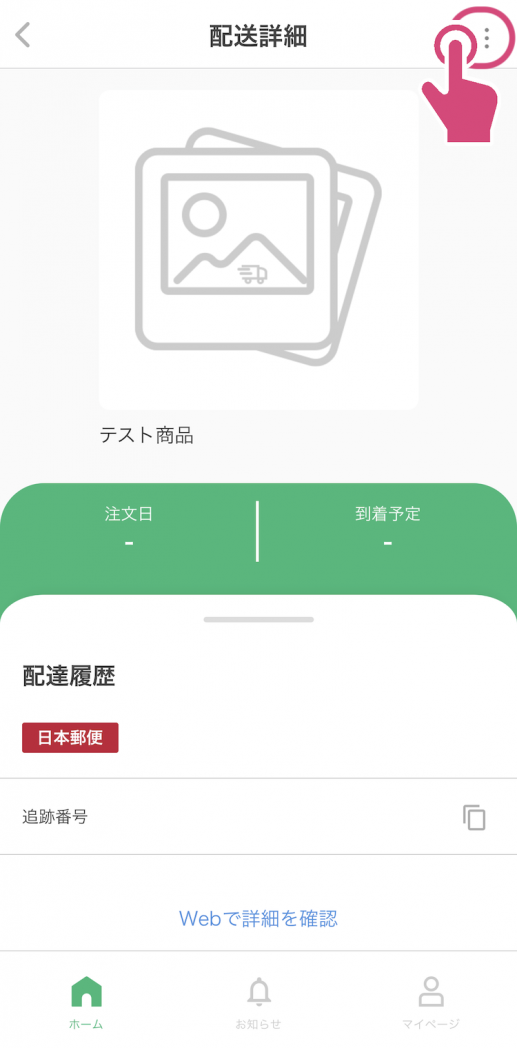
(2)《配送完了にする》をタップします。
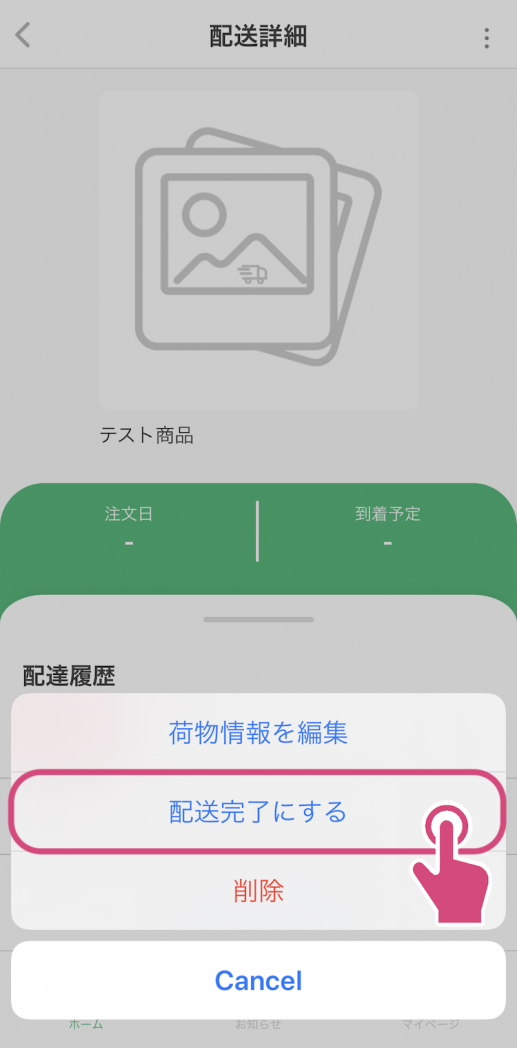
カード表示の配送一覧画面での完了方法
(1)完了にしたい荷物の『︙』マークをタップします。
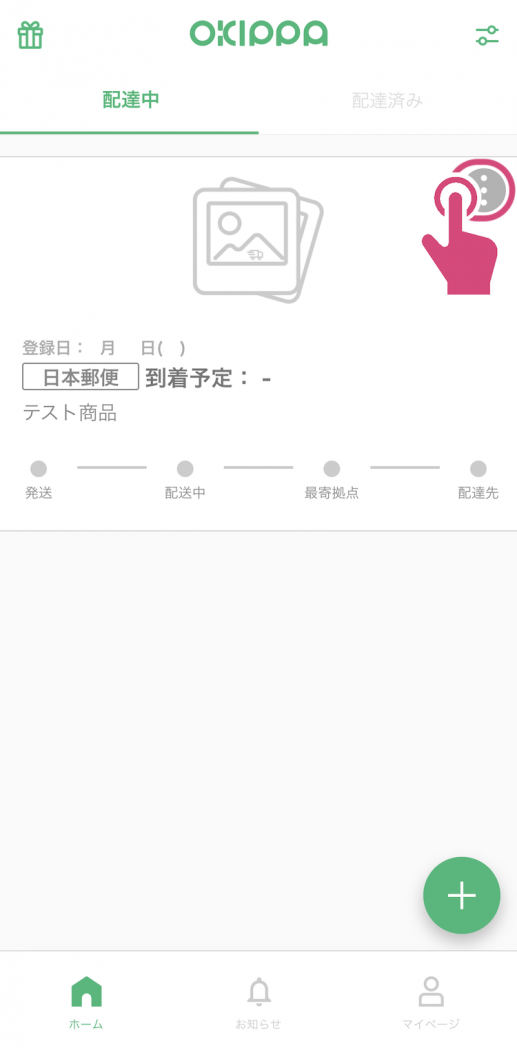
(2)《配送完了にする》をタップします。
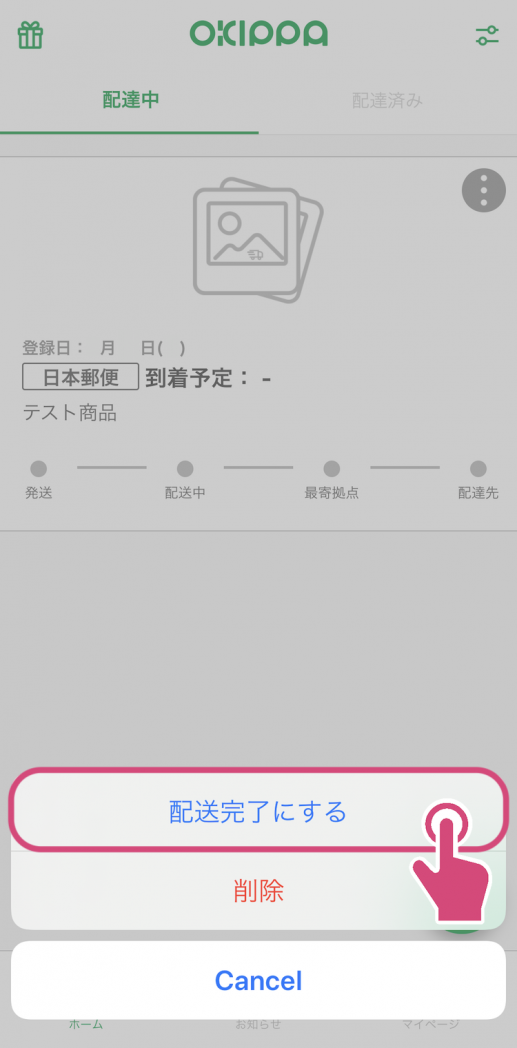
リスト表示の配送一覧画面での完了方法
(1)完了にしたい荷物の『︙』マークをタップします。
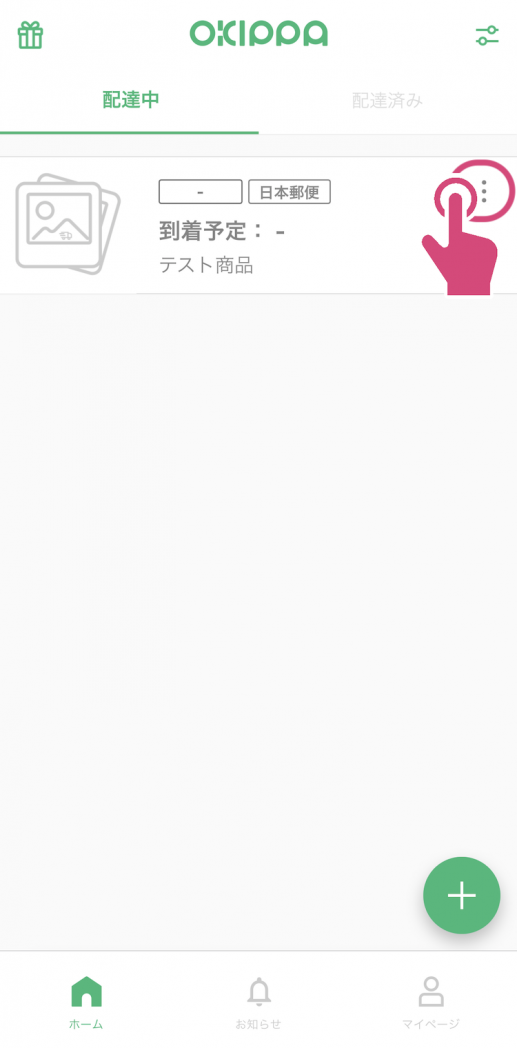
(2)《配送完了にする》をタップします。
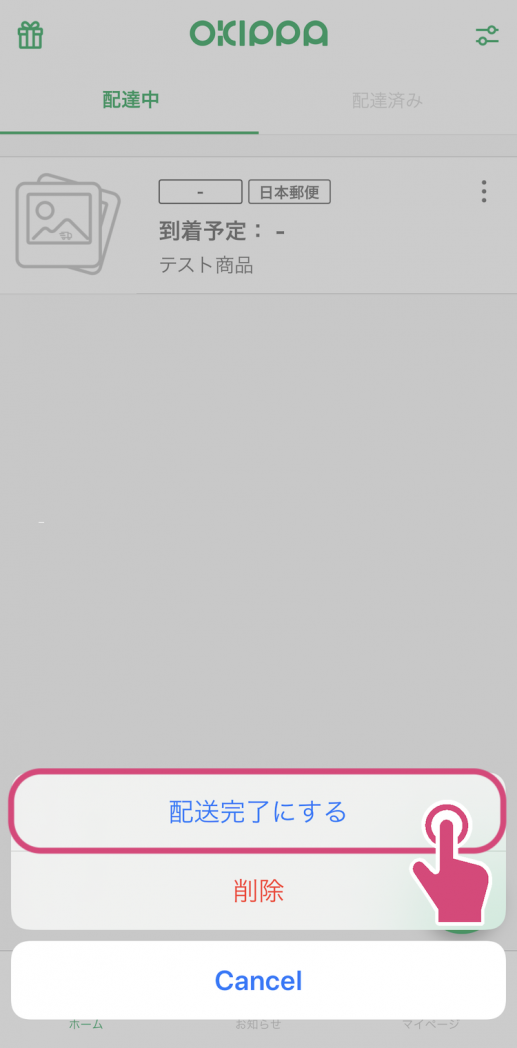
追跡情報の削除方法
追跡情報の削除は、「配送詳細画面」「カード表示の配送一覧画面」「リスト表示の配送一覧画面」から行えます。それぞれの削除方法をご紹介します。
配送詳細画面での削除方法
カード表示・リスト表示に関わらず、配送詳細画面では以下の方法で削除できます。
(1)削除したい荷物の配送詳細画面を開いてください。配送詳細画面の『︙』マークをタップします。
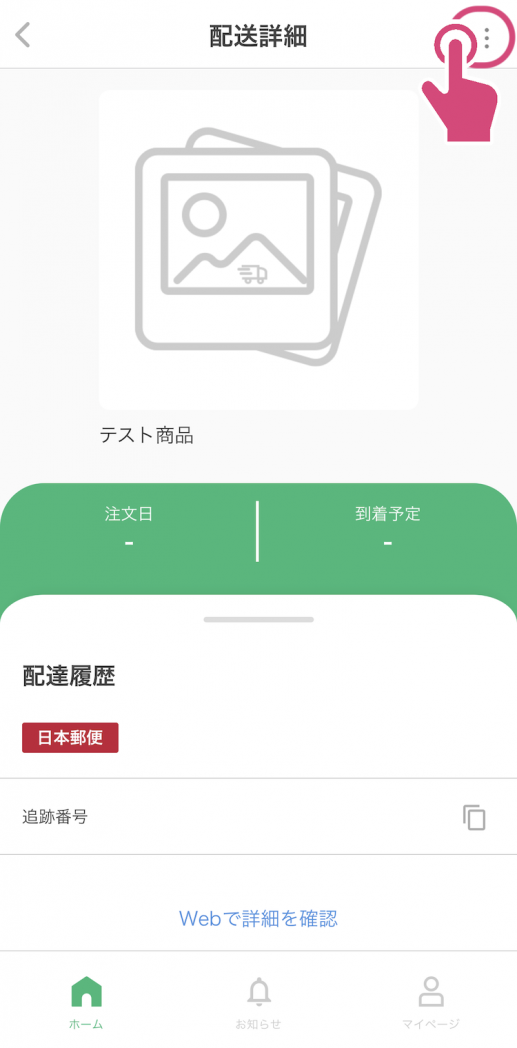
(2)《削除》をタップします。
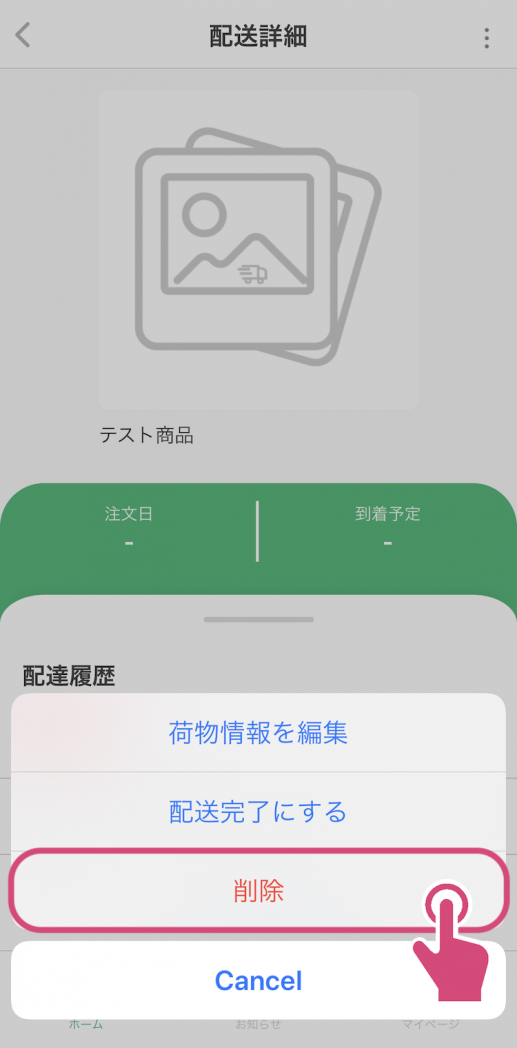
カード表示の配送一覧画面での削除方法
(1)削除したい荷物の『︙』マークをタップします。
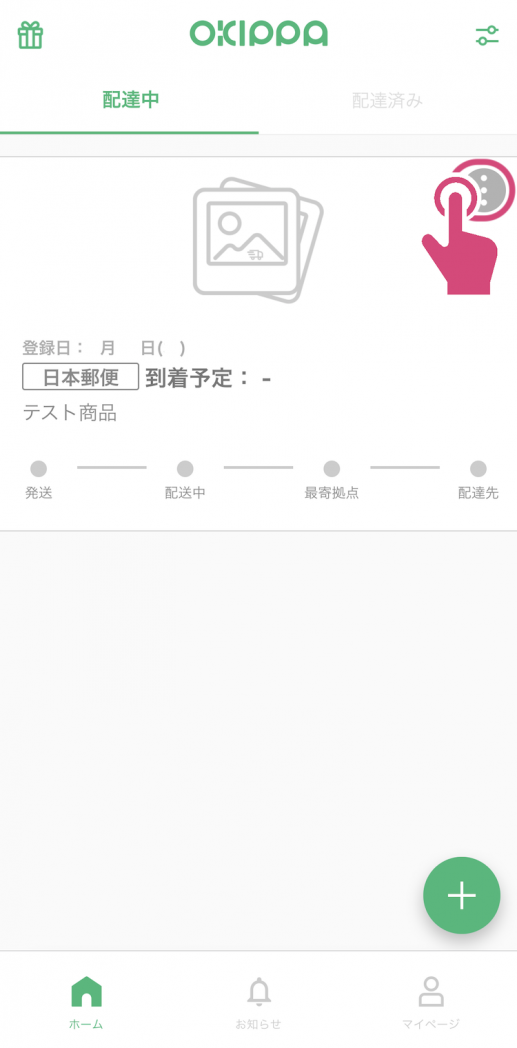
(2)《削除》をタップします。
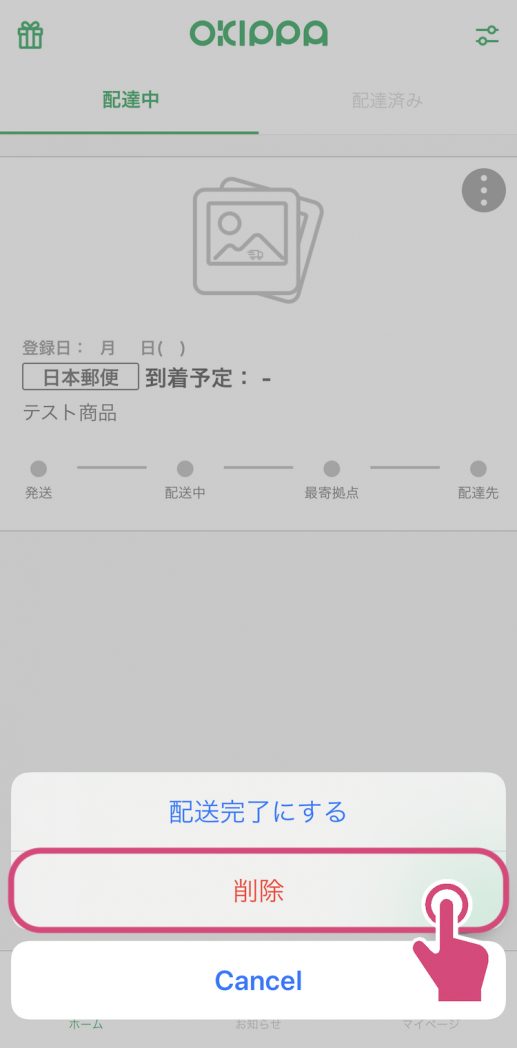
リスト表示の配送一覧画面での削除方法
(1)削除したい荷物の『︙』マークをタップします。
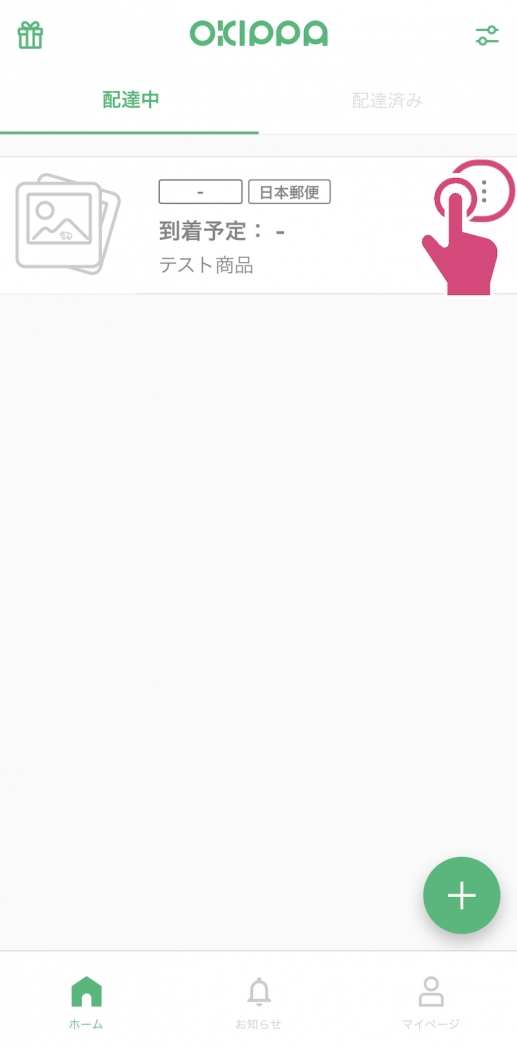
(2)《削除する》をタップします。
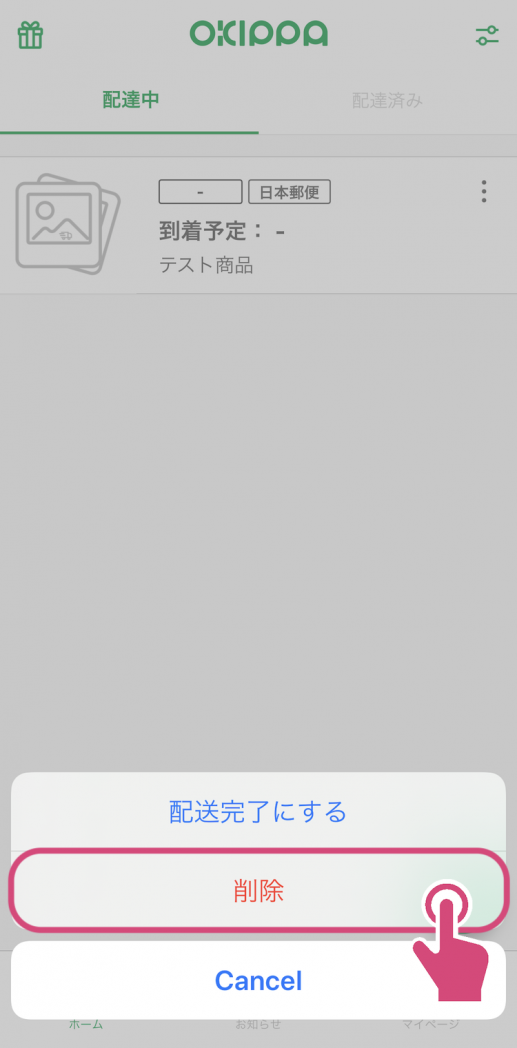
キャンペーン
キャンペーンについて
配送一覧画面の『プレゼントボックス』マークをタップしてください。
実施中のキャンペーンを確認できます。
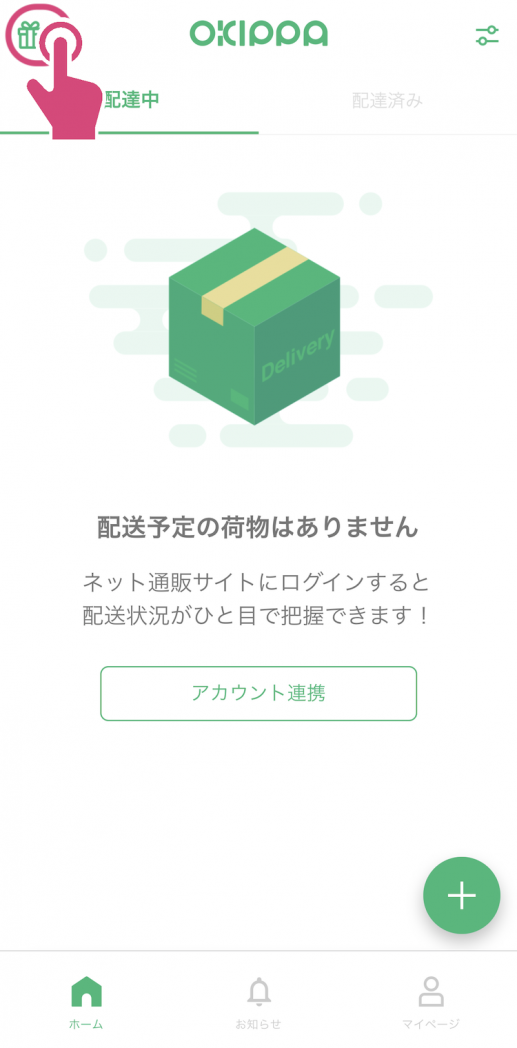
《クーポンを利用できるサイト》《申し込みサイトに移動》をタップすると、ブラウザが開きキャンペーンの詳細を確認することができます。
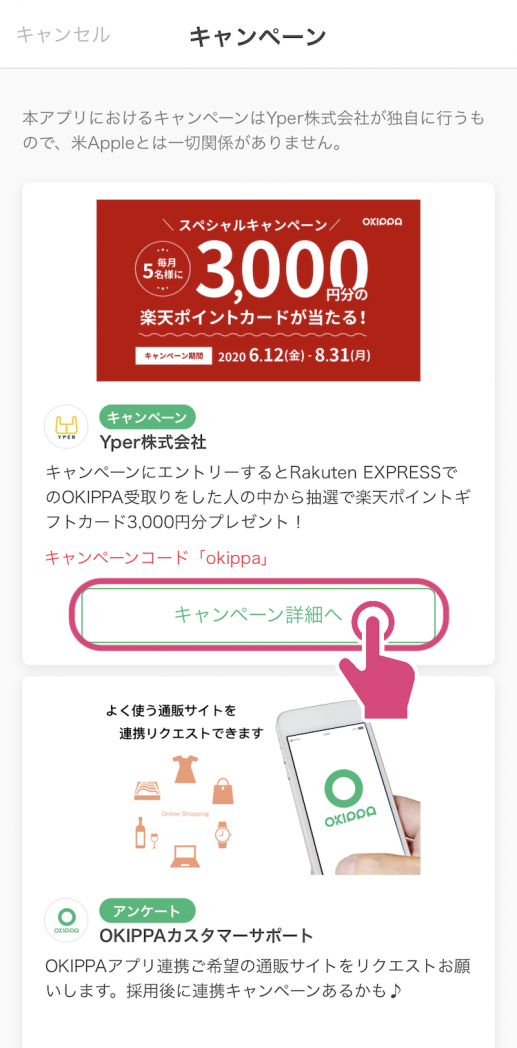
買い切り有料サポート(オプション)とは、100円/30日でもっと安心・便利に置き配バッグ™️OKIPPAを利用できるプランです。
買い切り有料サポート(オプション)の特徴
買い切り有料サポート(オプション)には2つの特徴があります。
【1】 置き配保険™️
置き配バッグ™️OKIPPAで受け取った荷物に適用される保険です。盗難があった場合、置き配バッグ™️OKIPPAに預け入れられてから24時間以内の荷物を対象に、最大3万円の補償が受けられます。盗難報告は、OKIPPAアプリやメールから行うことができます。
(後日、警察への盗難保険の取得と、弊社への提出が必須です。)
【2】 複数端末での同期(開発中)
配送状況を複数端末で共有することができます。端末ごとに情報を更新する必要がなく、さらに便利です。
(現在開発中です)
買い切り有料サポート(オプション)の登録方法
(1)画面右下の『マイページ』をタップします。
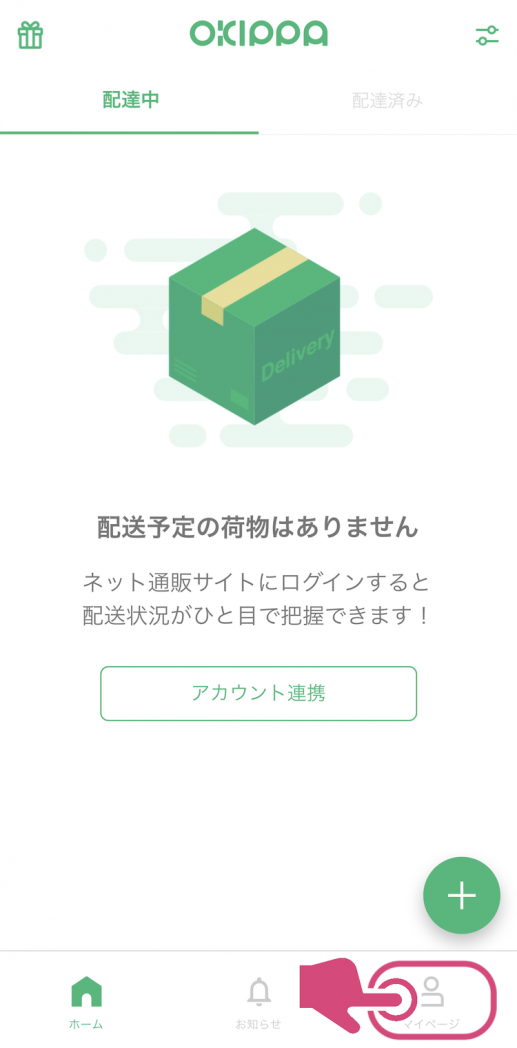
(2)マイページ画面の『アカウント情報』をタップします。
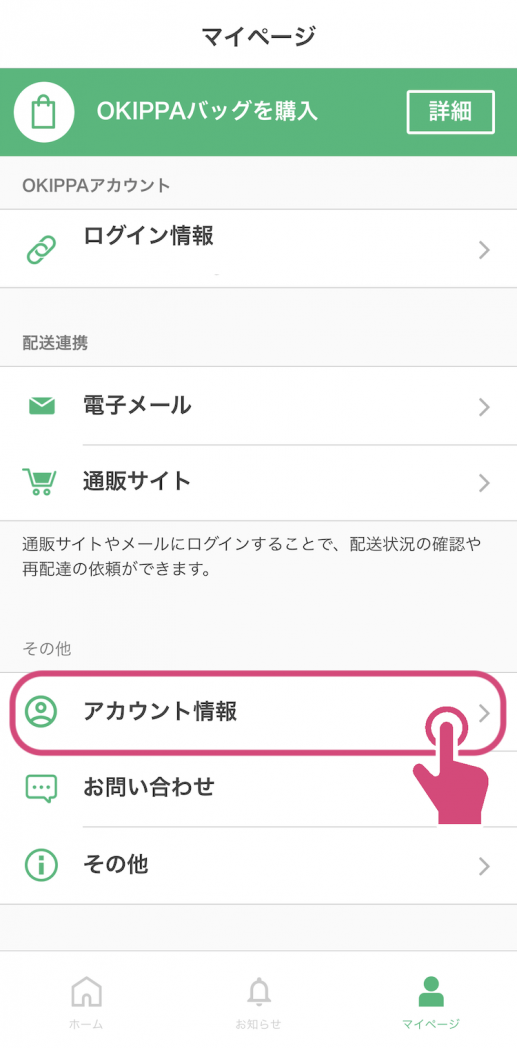
(3)アカウント情報画面の『買い切り有料サポート(オプション)に登録』をタップします。
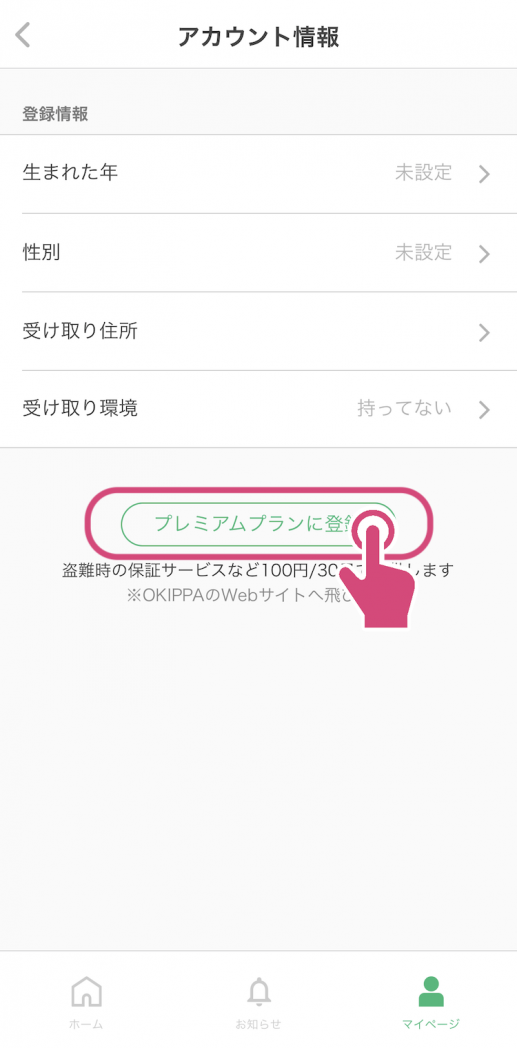
(4)①OKIPPA ID/メールアドレス、②パスワードを入力し、『ログイン』をタップします。
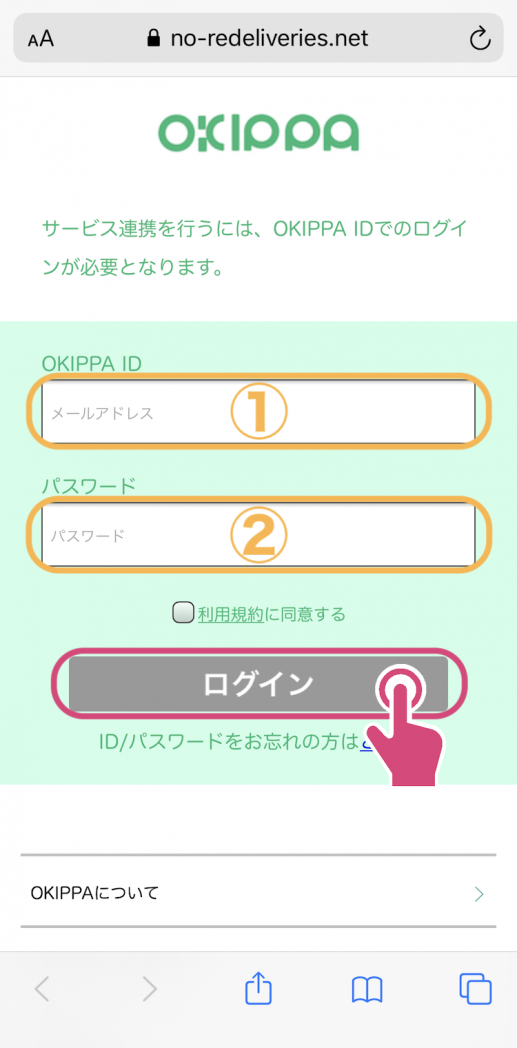
(5)登録フローに沿って必要事項を入力してください。

(6)登録完了画面が表示されたら終了となります。
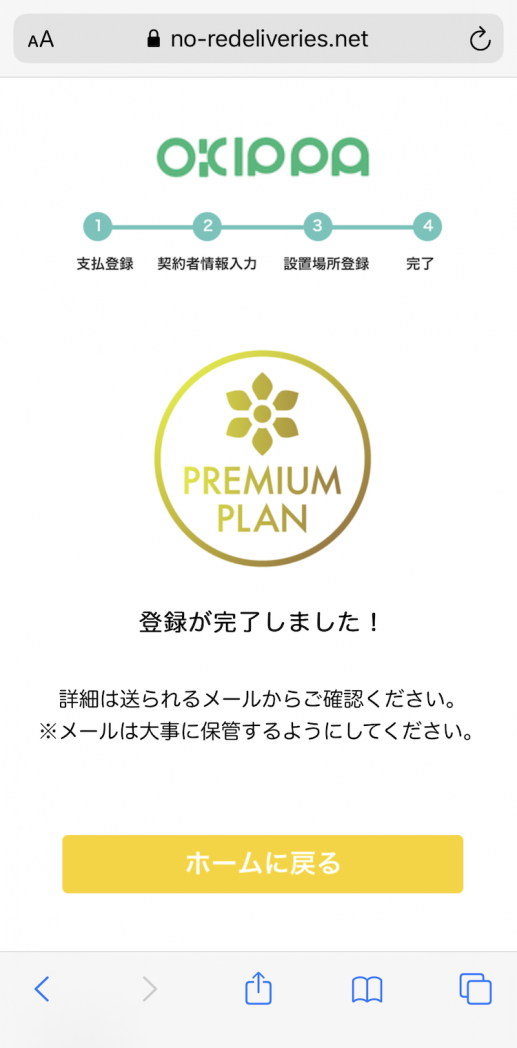
買い切り有料サポート(オプション)で使えるクレジットカードの種類
現在買い切り有料サポート(オプション)の登録の際にご利用いだたけるクレジットカードブランドは以下のとおりです。
・VISA
・Mastercard
・AMEX
(デビットカードでもご利用いただけます)
なお、JCBについては対応準備を行なっておりますが、審査等の関係で対応完了は未定となっております。
バッグ・アプリの不具合や、お荷物の盗難にあった場合
OKIPPAバッグの不具合・破損が発生した場合
置き配バッグ™️OKIPPAの不具合や破損があった場合のお問い合わせ方法です。
南京錠・専用ロックなど、新しく必要になった部品について問い合わせることができます。
(1)画面右下の『マイページ』をタップします。
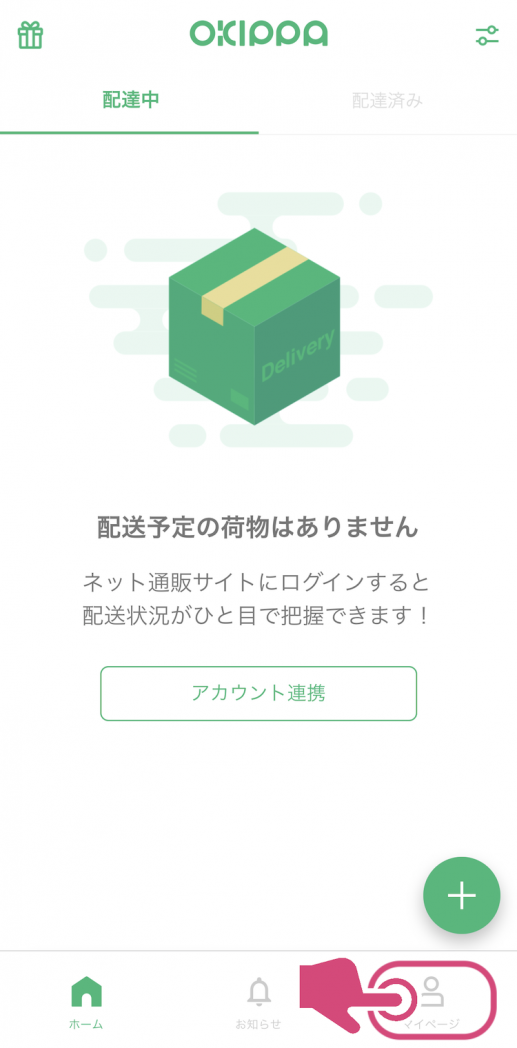
(2)マイページ画面の『お問い合わせ』をタップします。
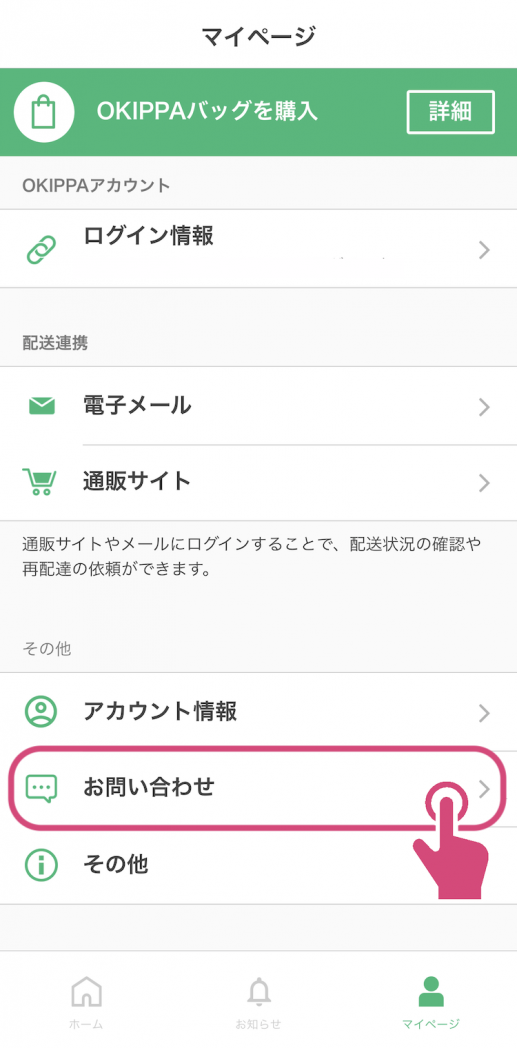
(3)お問い合わせ画面の『OKIPPAバッグの不具合・破損』をタップします。
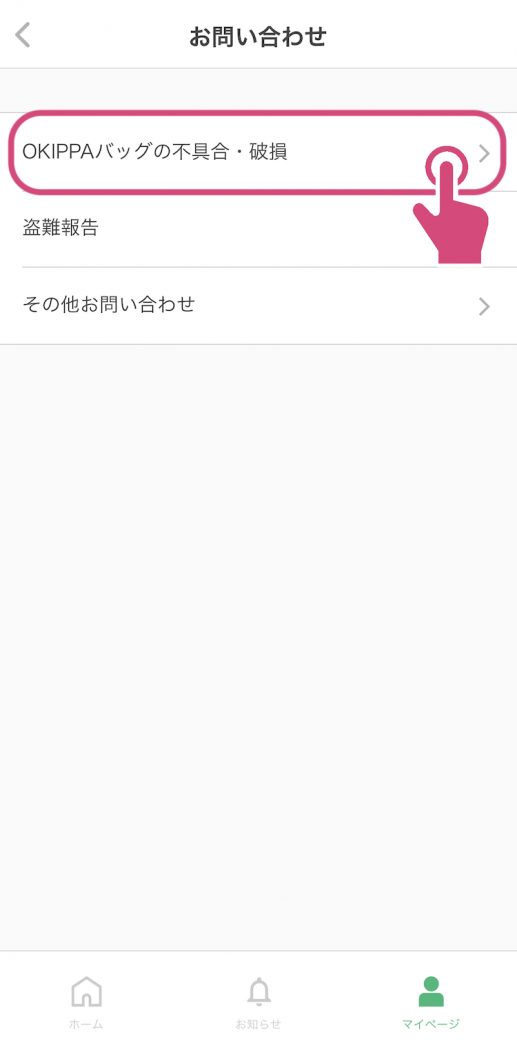
(4)フォームに沿って必要事項を入力し、『送信』をタップします。
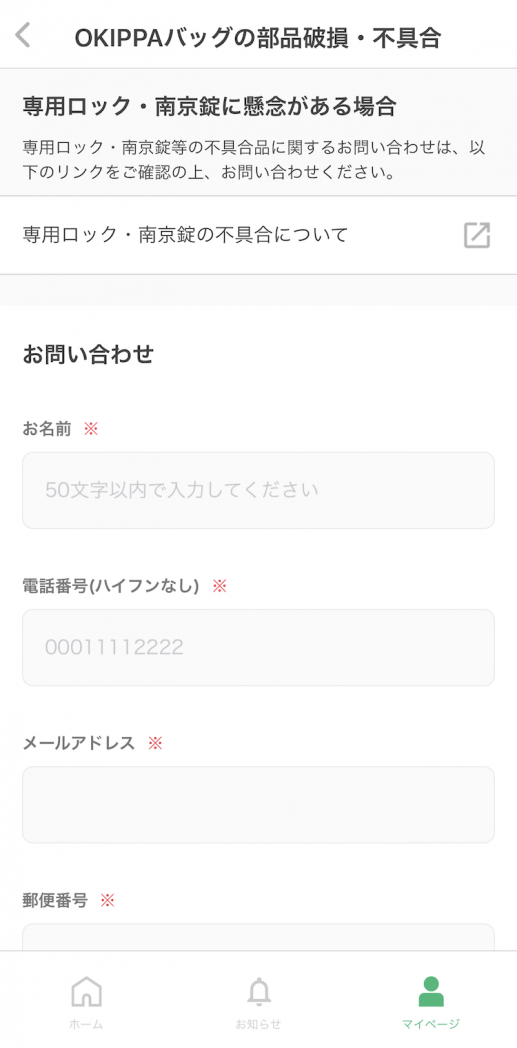
後ほど、OKIPPAカスタマーサポートよりご連絡いたします。
その他アプリ等で不具合が発生した場合
アプリを使っていて、不具合があった場合や、気になる点があった場合に問い合わせる方法です。
(1)画面右下の『マイページ』をタップします。
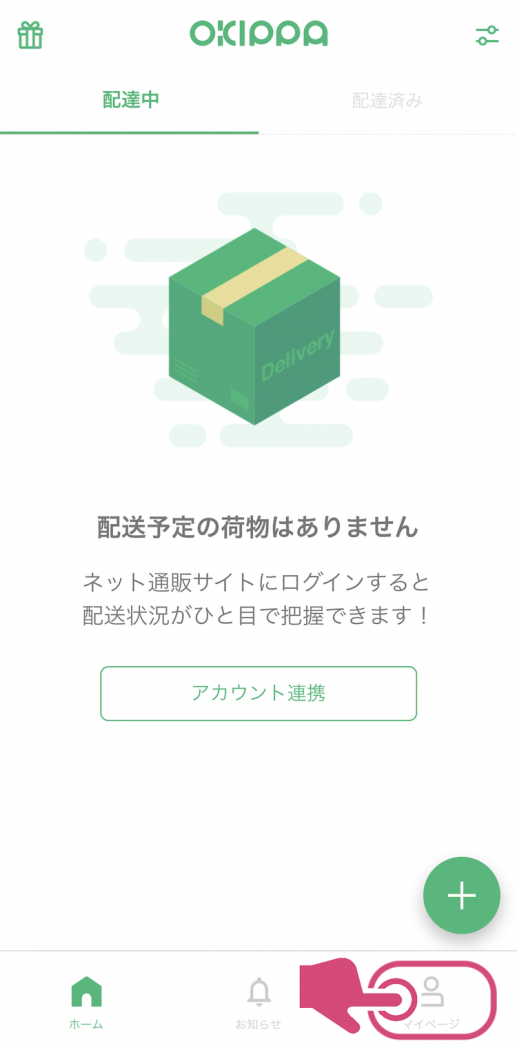
(2)マイページ画面の『お問い合わせ』をタップします。
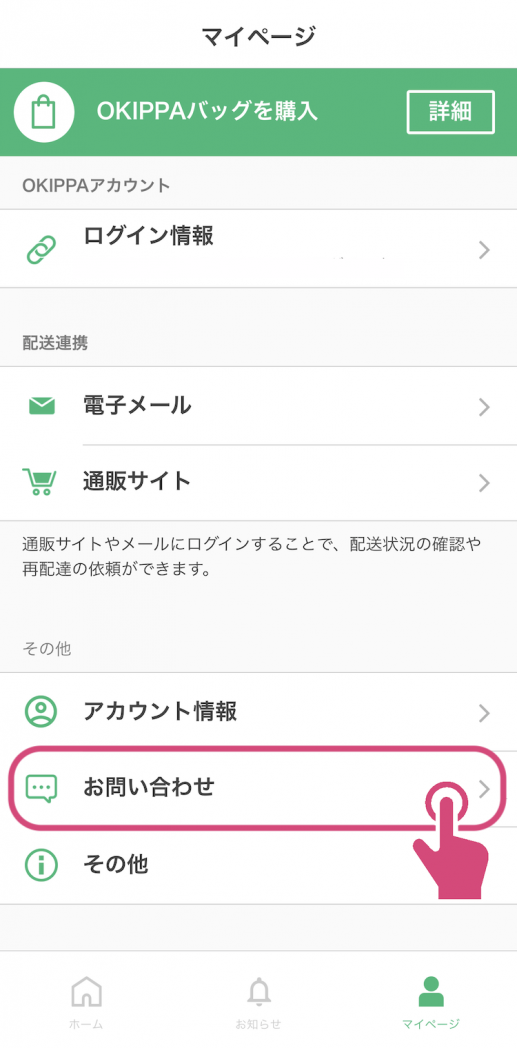
(3)お問い合わせ画面の『その他お問い合わせ』をタップします。
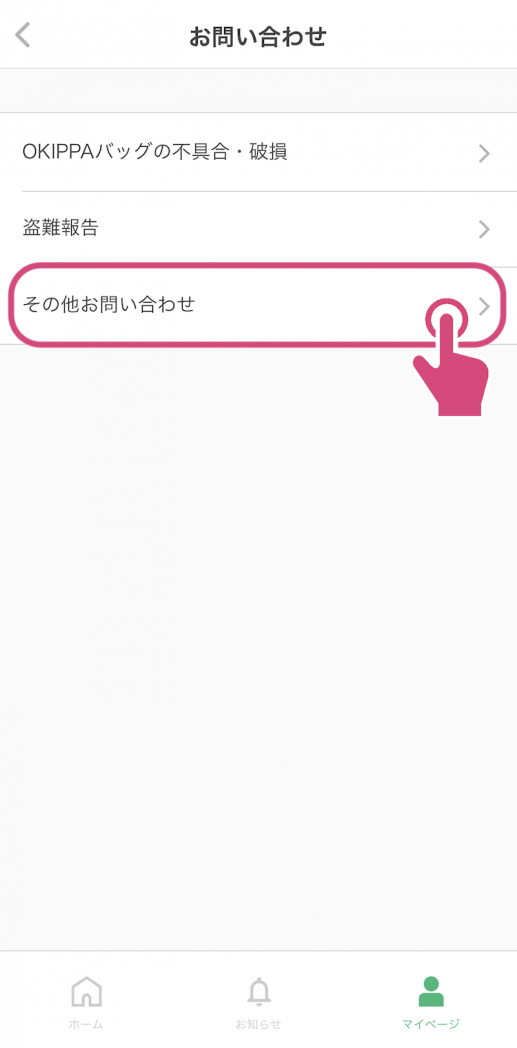
(4)フォームに沿って必要事項を入力し、『送信』をタップします。
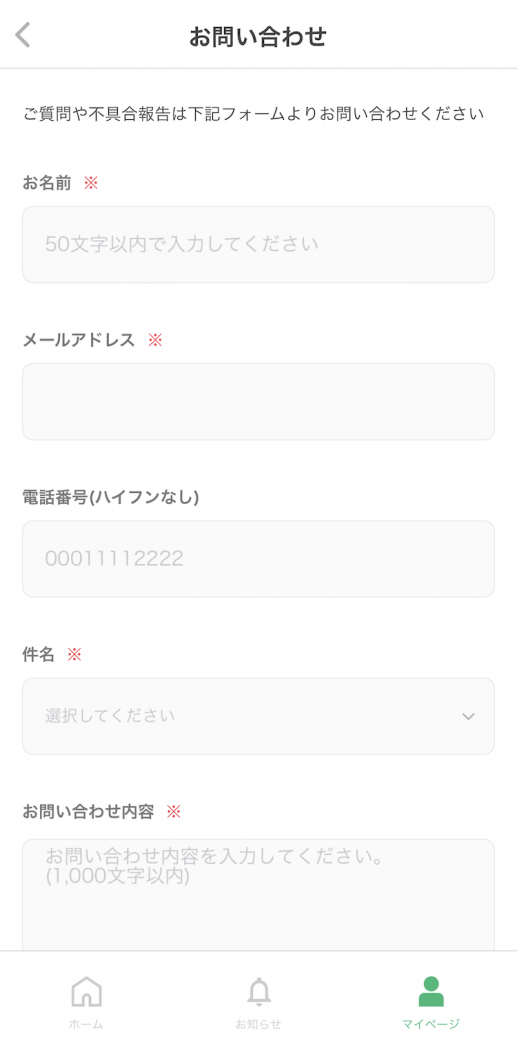
後ほど、OKIPPAカスタマーサポートよりご連絡いたします。
OKIPPAの使用中に盗難にあった場合(買い切り有料サポート(オプション)の方向け)
置き配バッグ™️OKIPPAに預け入れられた荷物が盗まれてしまった場合、OKIPPAアプリから盗難報告をすることができます。買い切り有料サポート(オプション)をご利用の方は、「置き配保険™️」によって最大3万円の補償が受けられます。
(1)配達済み一覧より、「盗難にあった荷物の配達詳細画面」を開きます。
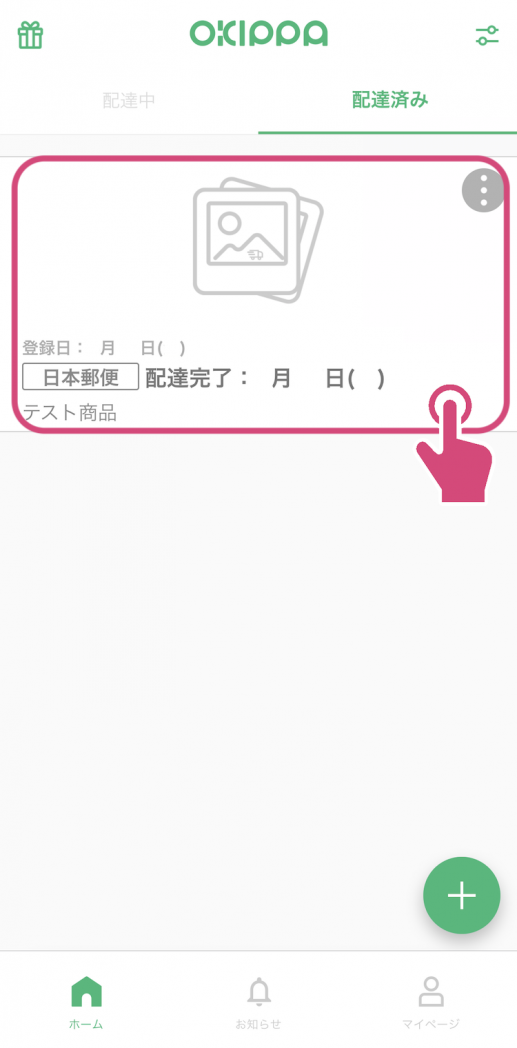
(2)配達詳細画面の『︙』マークをタップします。
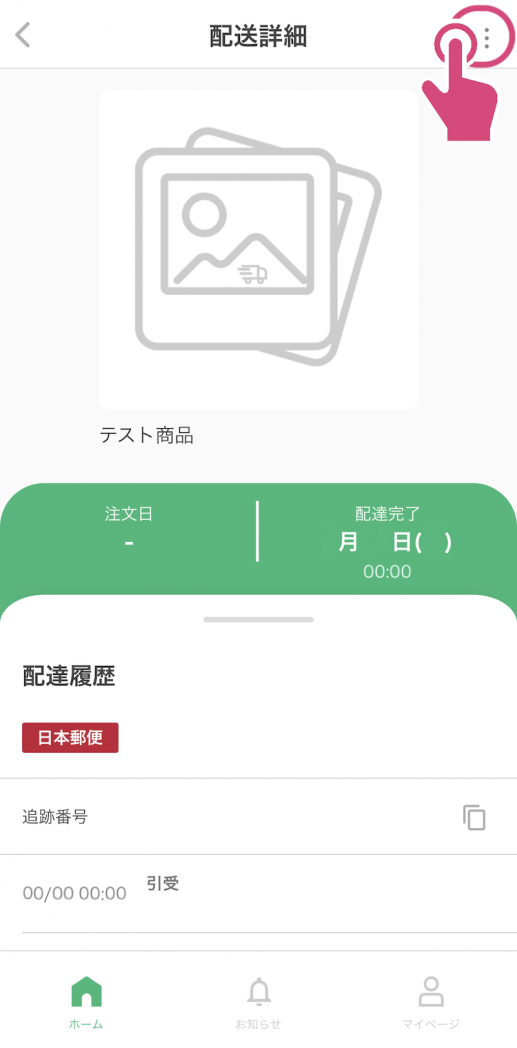
(3)《盗難を報告》をタップします。
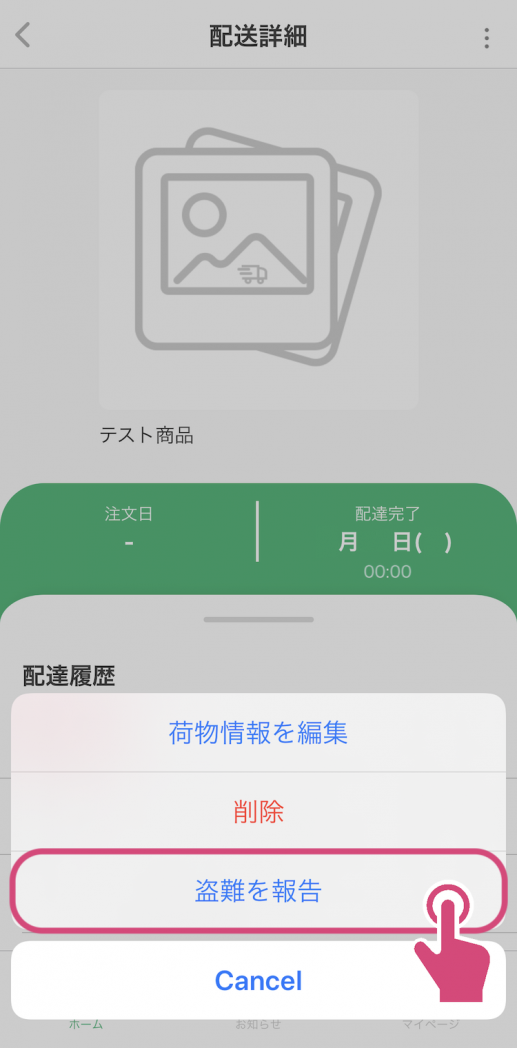
(4)フォームに沿って必要事項を入力し、『送信』をタップします。
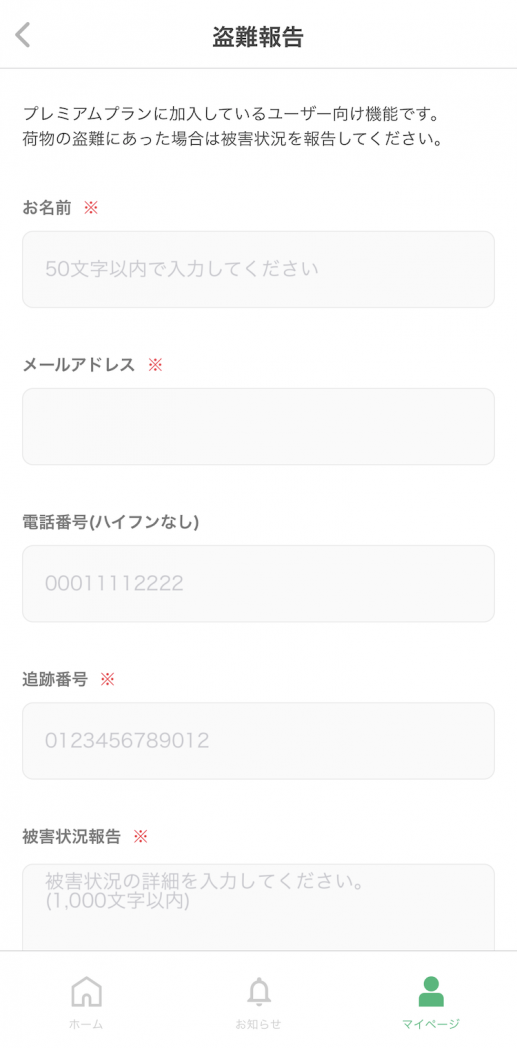
後ほど、OKIPPAカスタマーサポートよりご連絡いたします。
ログアウト / 退会するには
ログアウトする
(1)画面右下の『マイページ』をタップします。
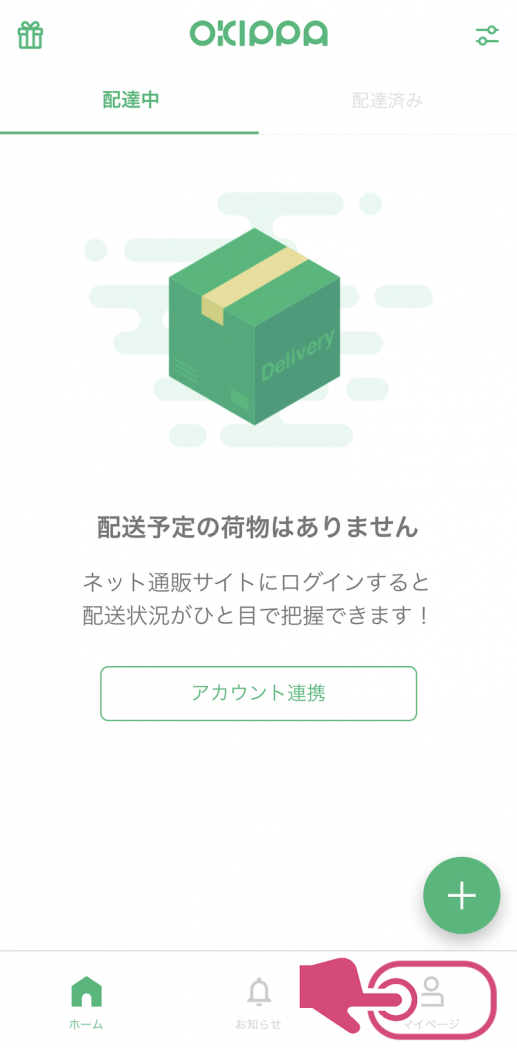
(2)マイページ画面の『アカウント情報』をタップします。
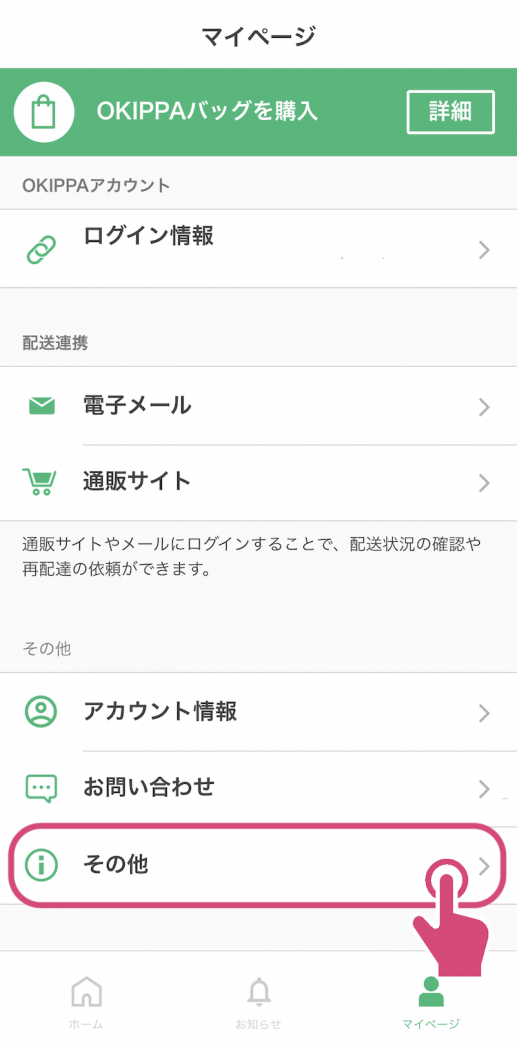
(3)その他画面を最下部までスクロールし、『ログアウト』をタップします。
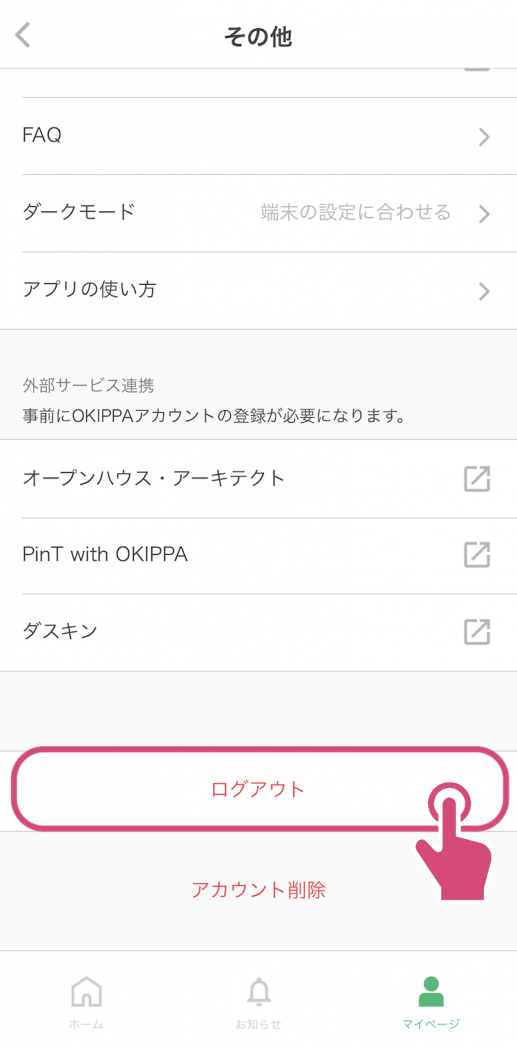
(4)《はい》をタップします。
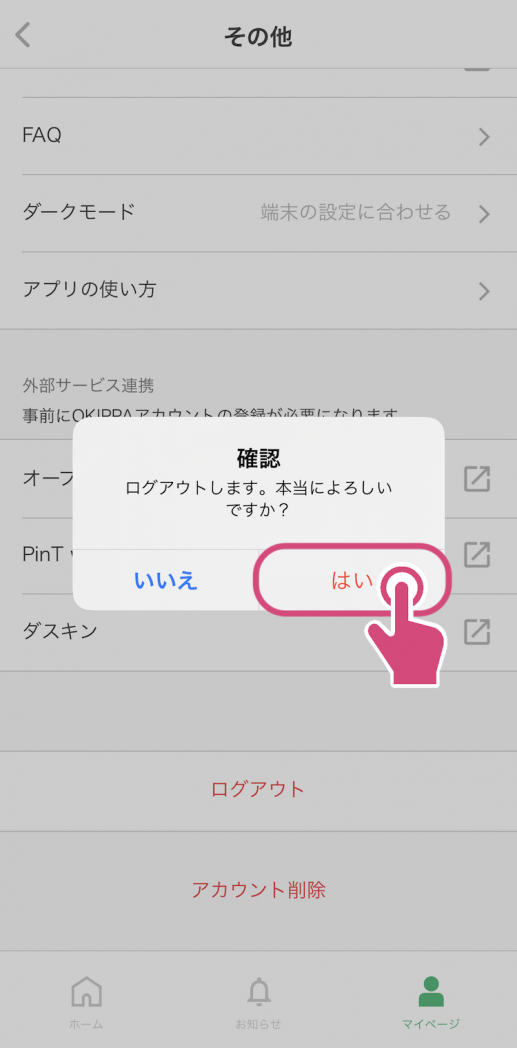
以上でログアウトは完了です。
退会する
(1)画面右下の『マイページ』をタップします。
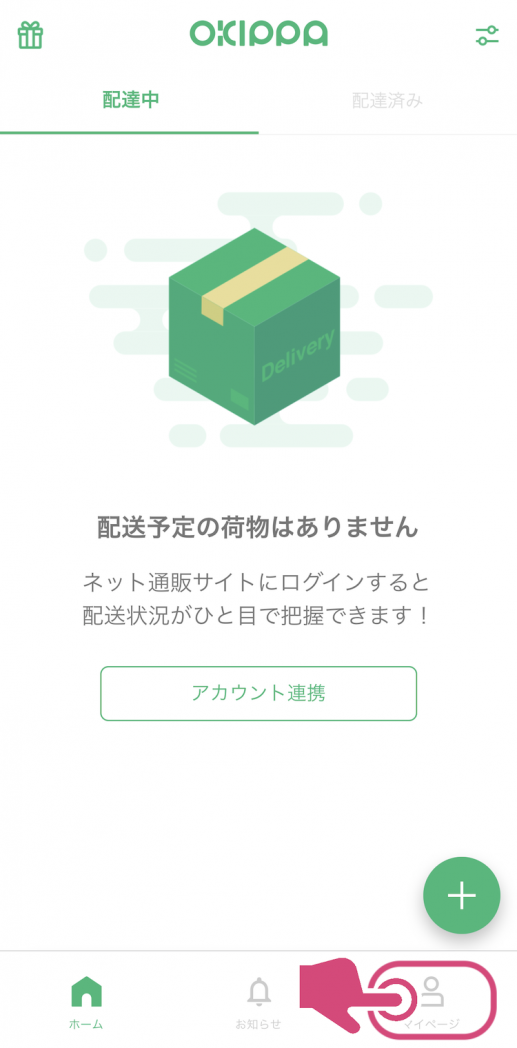
(2)マイページ画面の『アカウント情報』をタップします。
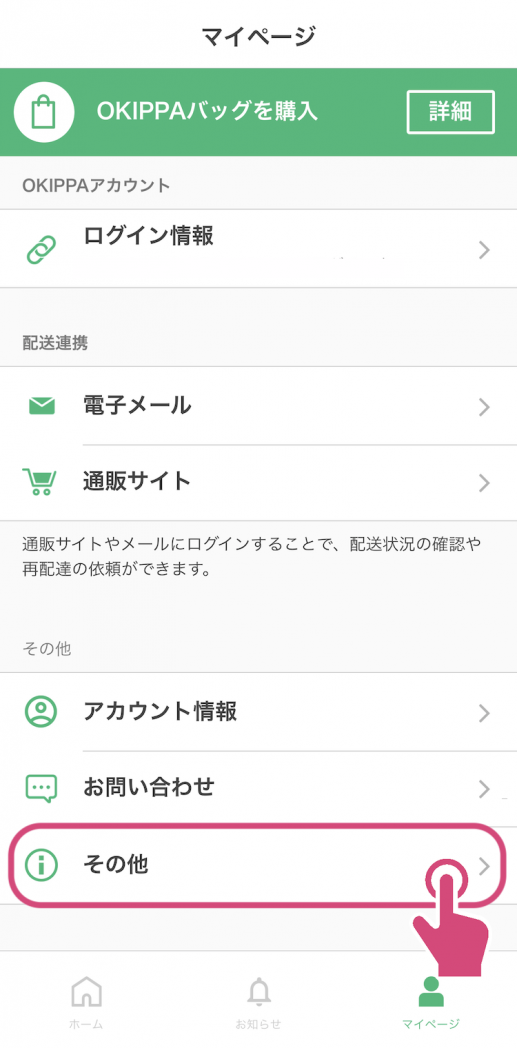
(3)その他画面を最下部までスクロールし、『アカウント削除』をタップします。
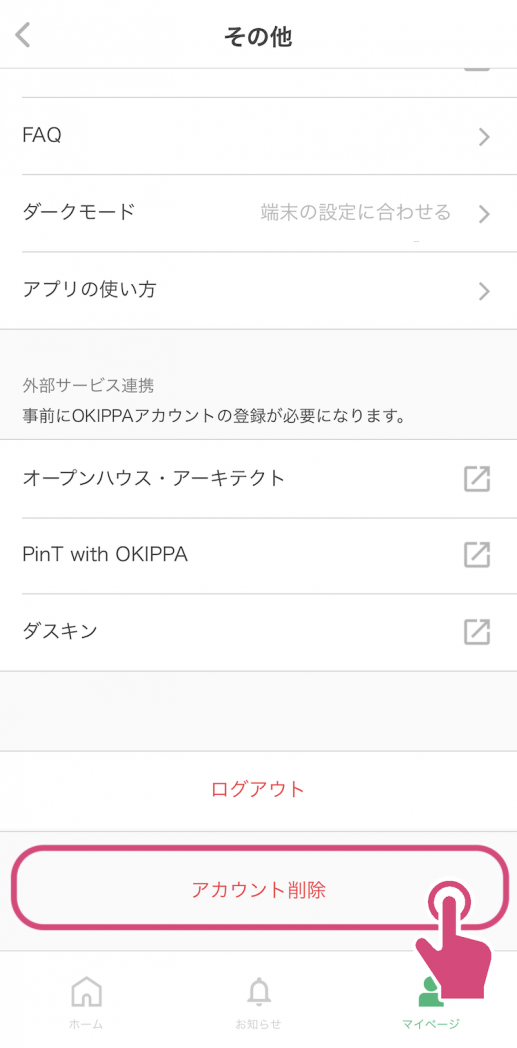
(4)《確認》をタップします。
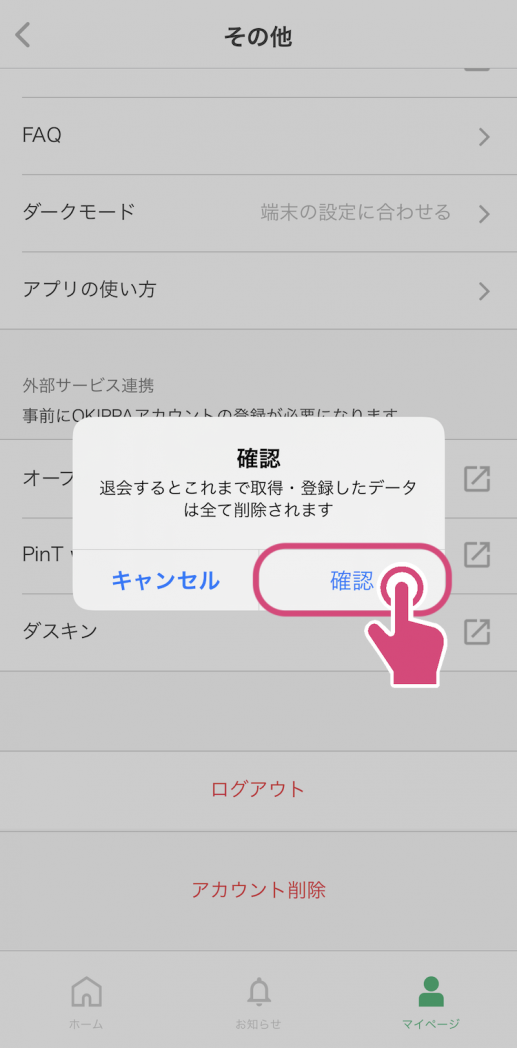
(5)《退会》をタップします。
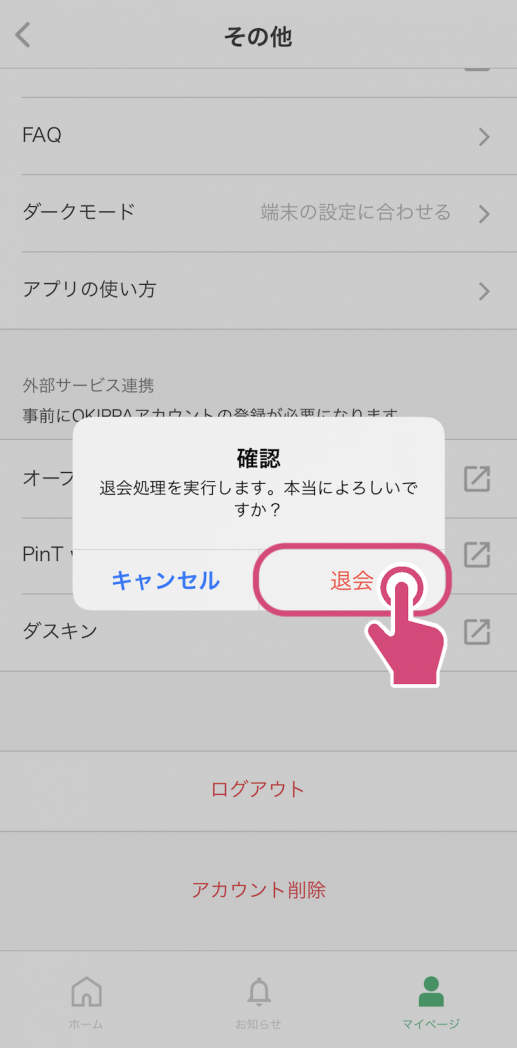
以上で退会手続きは完了です。